こんにちは!えんがわROOMにようこそです♪
今回は「ワークシートやブックの書式を設定する」から、ページ設定を変更する・行の高さや列の幅を調整する・ヘッダーやフッターをカスタマイズする を進めてまいります。
もくじ
ワークシートやブックの書式を設定する
ページ設定を変更する
ページ設定とは、余白の調整・印刷の向きの選択・印刷する用紙のサイズの選択など、ワークシート全体の書式設定のことです。
印刷する必要があるときに考えればよいのでは?と思いがちですが、全体のイメージがわかりやすくなりますし、印刷するときも楽なので、先にページ設定をすることが結構大切だと思っています。
ページ設定は【ページレイアウト】タブ〈ページ設定〉グループからおこないます。
余白ボタンで余白の調整・印刷の向きボタンで縦横どちらで印刷するか選択・サイズボタンで印刷する用紙のサイズを選択 ができますが、ダイアログボックスランチャー(赤い矢印の先)をクリックすると表示される「ページ設定」ダイアログボックスを使うと、これらを一度に設定できるので便利です。(印刷範囲や改ページについては次回以降で触れます)
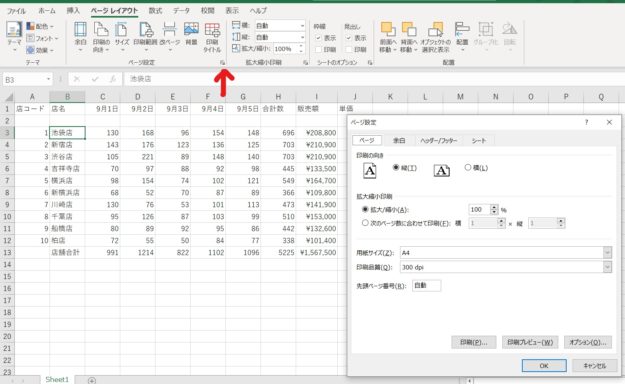
上の画像「ページ」タブから印刷の向き(縦・横)を選択し、印刷する用紙のサイズを変更したい時は用紙サイズの▼から選択できます。
ここで印刷するときのイメージを描いて、向きとサイズをあらかじめ選択しておくと、印刷範囲の点線(下の画像、赤い矢印の先)がワークシート上に入るので、1ページに収まる範囲を確認しながら作業ができます。(下の画像は印刷の向き:横、用紙サイズ:A4に設定しています)
のちに「印刷設定をを行う」にて触れますが、はみ出したデータを「拡大縮小」を使って1ページに収めることもできますので、ご参考まで、です。
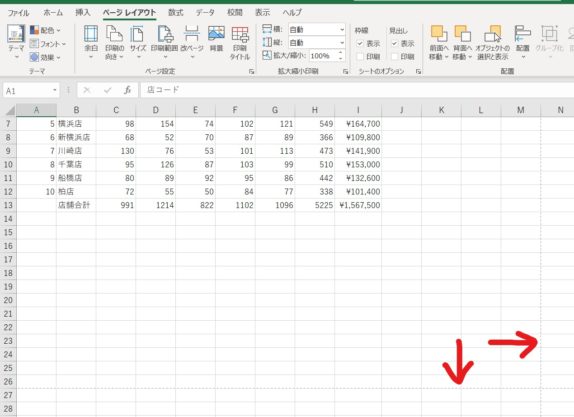
ページ設定ダイアログボックスを表示するにはAlt→P→S→Pです
余白
余白は「標準」「広い」「狭い」と、既定のものが3種類ありますが、「余白」タブを開くと(下の画像)、表が用紙に印刷される位置のイメージが表示され、上下左右の余白の数値をそれぞれの▲▼からお好みで設定できます。(ヘッダー・フッターについては少しあとで触れます)
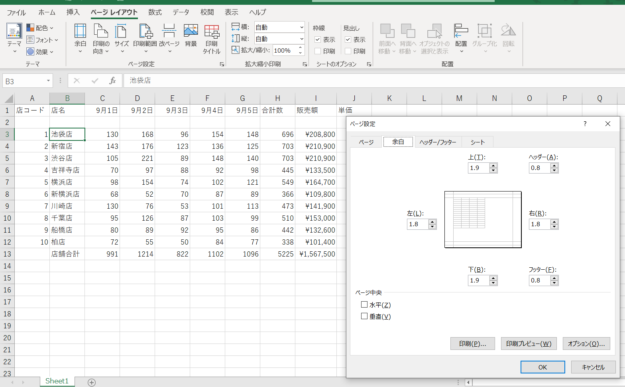
水平・垂直
ダイアログボックスの下のほうに「ページ中央」水平・垂直とあります。
「水平」にチェックを入れると用紙の幅の真ん中に印刷され、「垂直」にチェックを入れると用紙の高さの真ん中に印刷されます。
用紙の中央に印刷したい場合は水平・垂直両方にチェックを入れるとよいですよ。

行の高さや列の幅を調整する
こちらについては、
の冒頭にて詳しく触れておりますので、参考にしていただけますと幸いでございます。







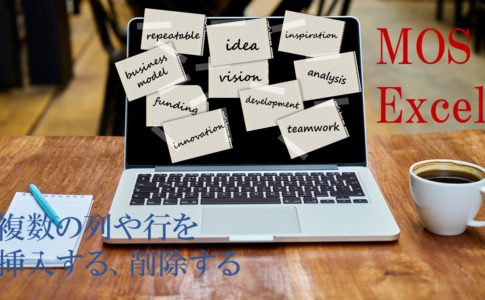




コメントを残す