こんにちは!えんがわROOMにようこそです♪
今回は「セルやセル範囲の書式を設定する」から書式のコピー/貼り付け機能を使用してセルに書式を設定するを進めてまいります。
もくじ
書式のコピー/貼り付け機能を使用してセルに書式を設定する
書式のコピー/貼り付け
【ホーム】タブ〈クリップボード〉グループの書式のコピー/貼り付けボタンを使って、セルに設定された書式(フォントや表示形式など)だけを簡単にコピーすることができます。
表の左半分に、下の画像のように書式を入れてみました。
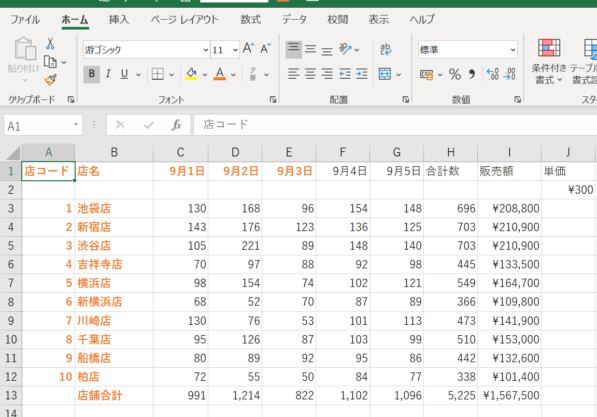
セルの書式のコピー
セルA1の書式をセルJ1にコピーしてみます。
セルA1を選択し、【ホーム】タブ〈クリップボード〉グループの書式のコピー/貼り付けボタンをクリックします。
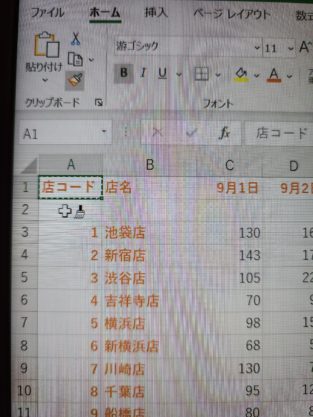
セルA1が破線で囲まれ、マウスポインターの形が上の画像のように変わります。
次にセルJ1をクリックします。
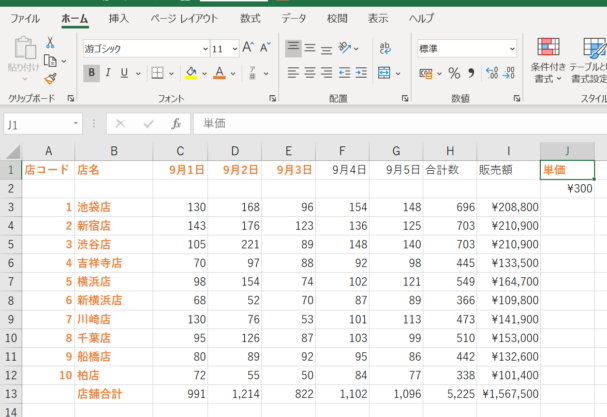
セルJ1をクリックした瞬間に書式が貼り付けられました。
コピー元のセルを選択してAlt→H→F→Pでもコピーできます
複数箇所にコピー
複数箇所にコピーしたい場合は、コピー元のセルをクリックしたあと書式のコピー/貼り付けボタンをダブルクリックし、貼り付け先のセルを順にクリックします。
コピー元のセルが破線で囲まれている間は何か所にでもコピーできます。
コピーが終わったら、再度書式のコピー/貼り付けボタンをクリックするか、Escキーを押して解除します。
セル範囲の書式のコピー
セルA1~E13の書式をセルF1を起点にコピーしてみます。
セルA1~E13を選択し、【ホーム】タブ〈クリップボード〉グループの書式のコピー/貼り付けボタンをクリックします。
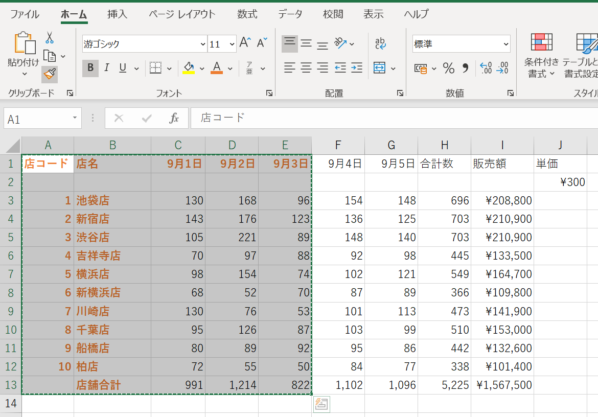
次に、セルF1をクリックします。
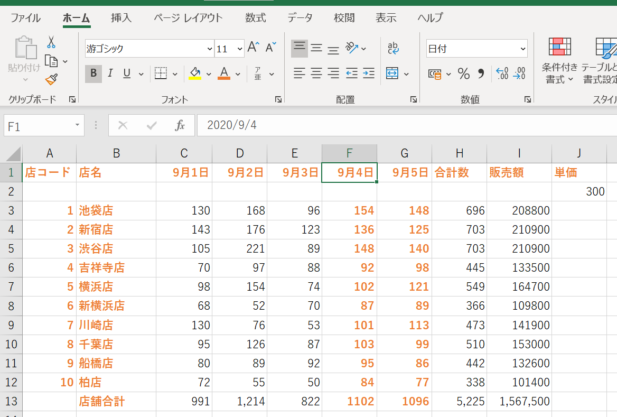
A・B列と1行目の書式が貼り付けられていますね。
A・B列には桁区切りスタイルは適用されていないため、セルF13・G13に入っていた桁区切りスタイルが消えています。
書式のクリア
書式をクリアしたいセルやセル範囲を選択し、【ホーム】タブ〈編集〉グループのクリアボタン▼から「書式のクリア」を選択します。
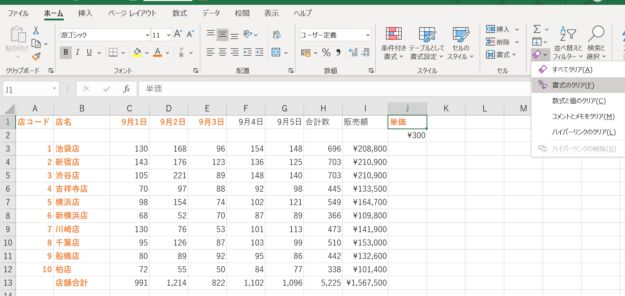
書式をクリアしたいセルを選択してAlt→H→E→Fでもできます
以上でございます。
次回は、
を進めてまいります。
おつかれさまでした!
今回出てきたショートカットキー一覧
書式のコピー:コピー元のセルを選択してAlt→H→F→P
書式のクリア:クリアしたいセルを選択してAlt→H→E→F












コメントを残す