こんにちは!えんがわROOMにようこそです♪
今回は「セルやセル範囲の書式を設定する」から[セルの書式設定]ダイアログボックスからセルの書式を適用するを進めてまいります。
もくじ
[セルの書式設定]ダイアログボックスからセルの書式を適用する
[セルの書式設定]ダイアログボックス
【ホーム】タブ〈フォント〉〈配置〉〈数値〉グループ(どれでもよいです)のダイアログボックスランチャーを開くと「セルの書式設定」ダイアログボックスが表示されます。
表示形式・配置・フォント・罫線・塗りつぶし・保護、と6つのタブがあり、より詳細なセルの書式設定ができます。
それぞれを確認しましょう。
表示形式
前回の、
にて触れていますが、セルの表示形式を詳細に設定できます。
数値として表示するのか、通貨表示ならどこの国の通貨なのか、日付はどのように表示するのか…などを、「分類」のそれぞれの項目から選択できます。
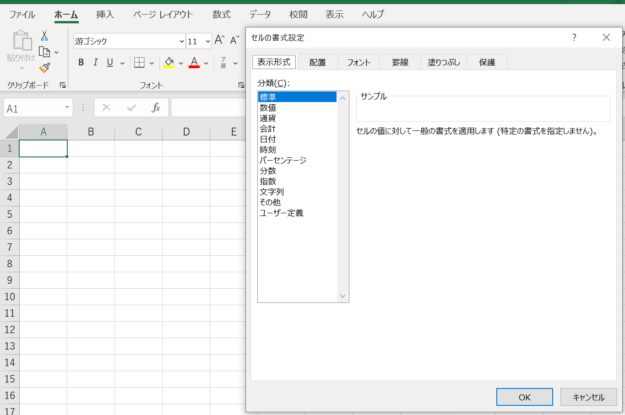
配置
こちらは、
にて触れていますが、セル内の文字列をどのように配置するかを設定できます。
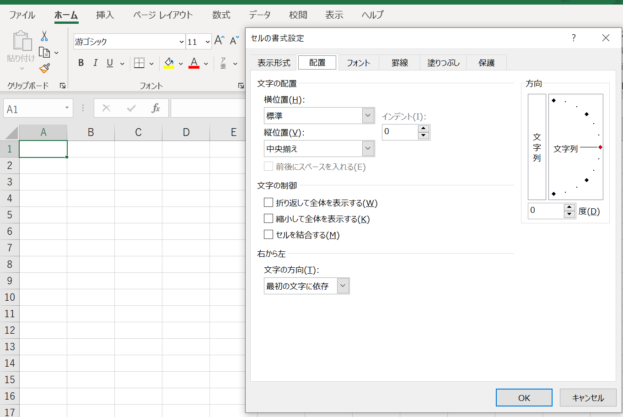
フォント
フォント・スタイル・サイズ・色・下線を引くのかどうかなどを一度に設定でき、プレビューで確認できます。
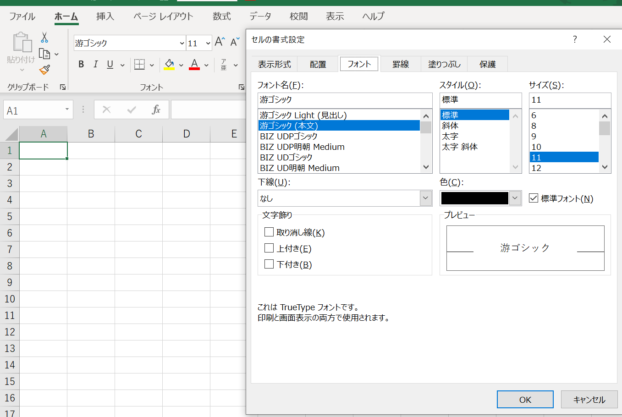
罫線
罫線を引く場合、どのようなスタイルでどこに引くのか、あるいは引いてある罫線のどの部分を削除するのかを設定し、プレビューで確認できます。
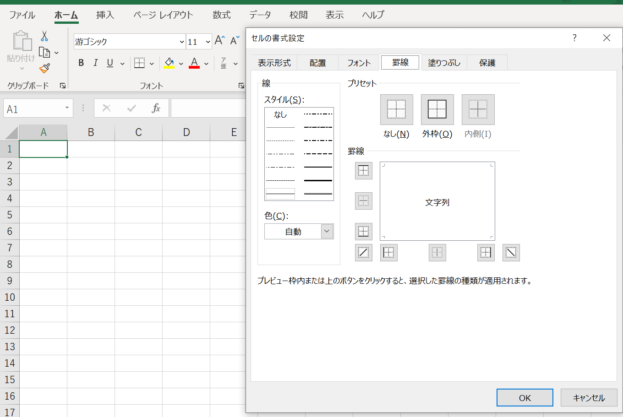
塗りつぶし
セルを塗りつぶす色を選択できます。
テーマの色ボタンからは設定できないグラデーションなども選択できます。
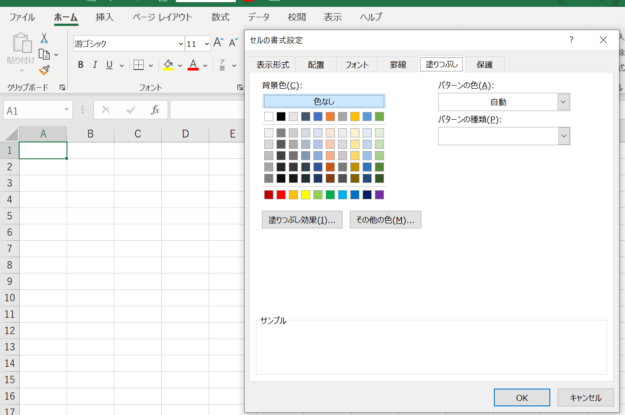
保護
指定のセルやセル範囲を保護(ロック)したり、ロックを解除したりできます。
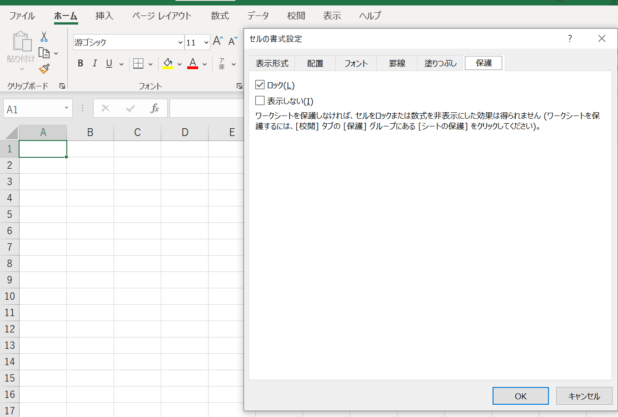
「セルの書式設定」ダイアログボックスはCtrl+!です
適用してみる
おなじみの下の表のセルC1~G1を使います。
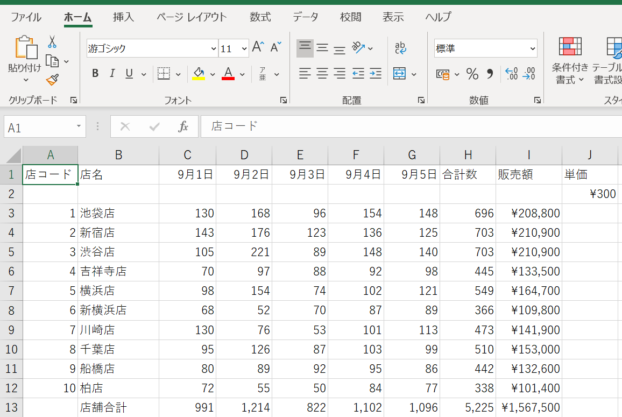
セルC1~G1に、「セルの書式設定」ダイアログボックスのタブの左から順に、
- 表示形式:和暦の「R2.9.1」
- 配置:均等割り付け(インデント)
- フォント:HGP明朝B・ボールド太字・紫
- 罫線:外枠
- 塗りつぶし:薄い灰色 背景2
を適用してみます(OKは一番最後にクリックします)。
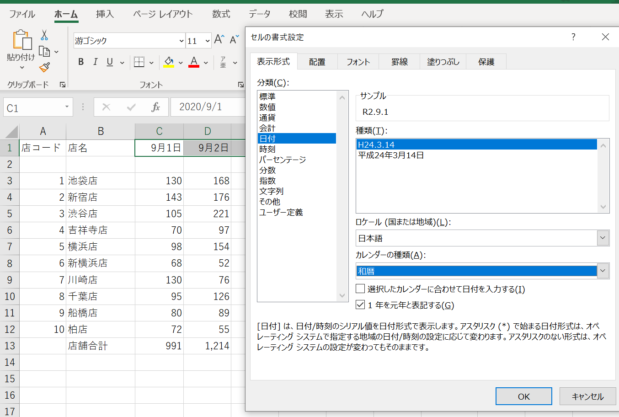
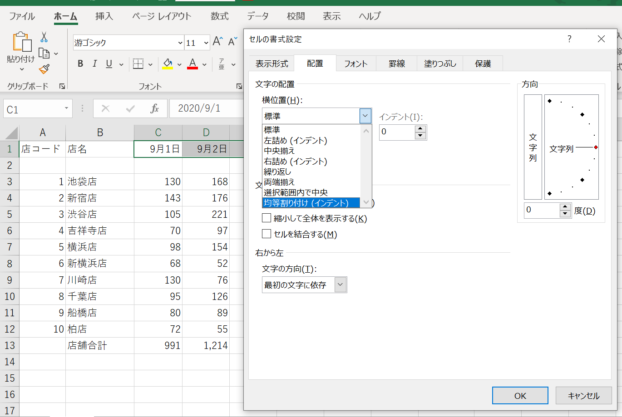
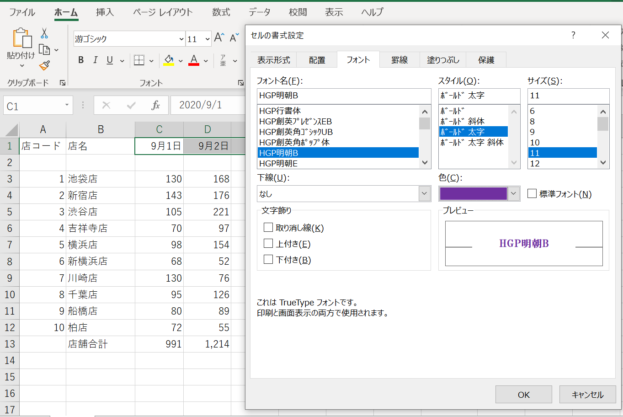
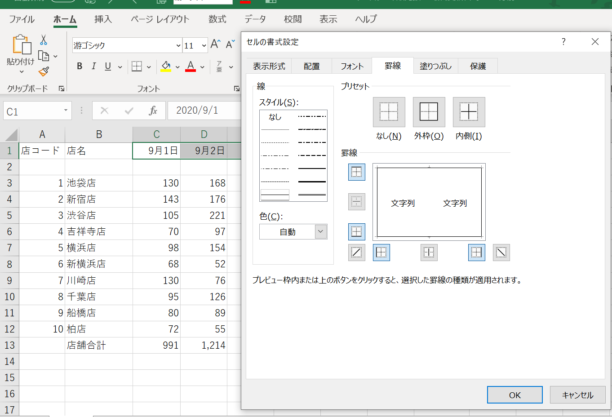
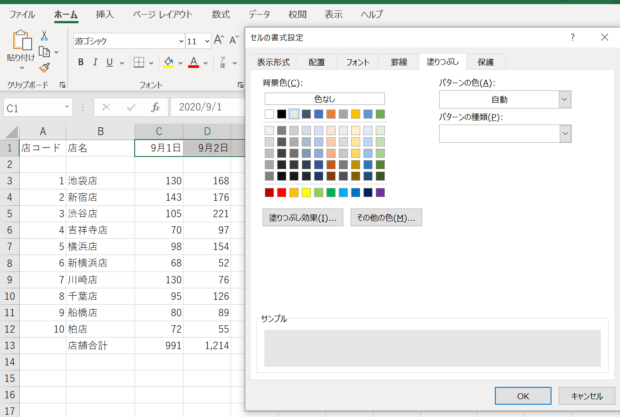
OKをクリックすると…
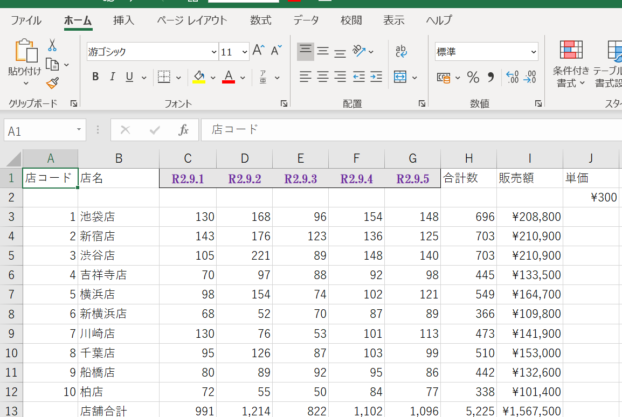
ダイアログボックスからだと一度に設定できて便利ですね。
以上でございます。
次回は、
を進めてまいります。
おつかれさまでした!
今回出てきたショートカットキー
「セルの書式設定」ダイアログボックス:Ctrl+!














コメントを残す