こんにちは!えんがわROOMにようこそです♪
今回は「セルやセル範囲の書式を設定する」最後の項目、セルの書式設定をクリアするを進めてまいります。
もくじ
セルの書式設定をクリアする
書式のクリア
以前、
でも触れていますが、セルやセル範囲に設定された書式は、【ホーム】タブ〈編集〉グループのクリアボタン▼からクリアすることができます。
下の画像のようなスタイルを設定した表の書式を全てクリアします。
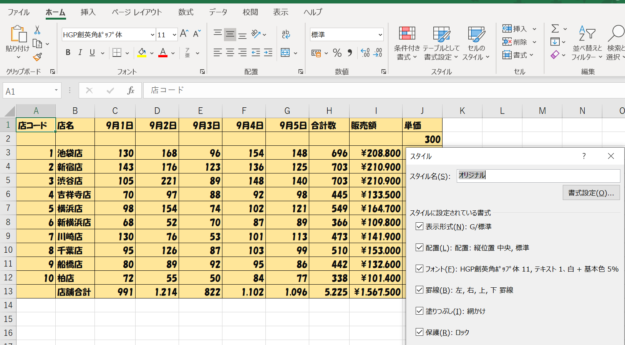
セルA1~J13を選択し、【ホーム】タブ〈編集〉グループのクリアボタン▼から「書式のクリア」を選択します。
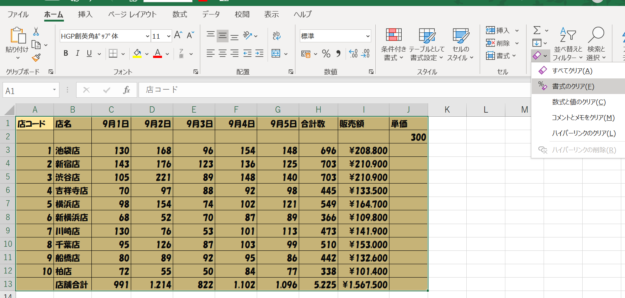
フォントや塗りつぶしの色だけでなく、通貨表示形式や桁区切りスタイルもまとめてクリアされています。
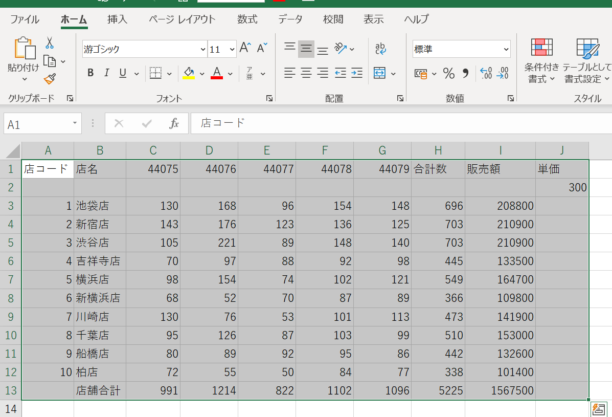
Alt→H→E→Fでもできます
一番上の画像の表で、クリアボタンの他の選択肢も確認してみます。
すべてクリア
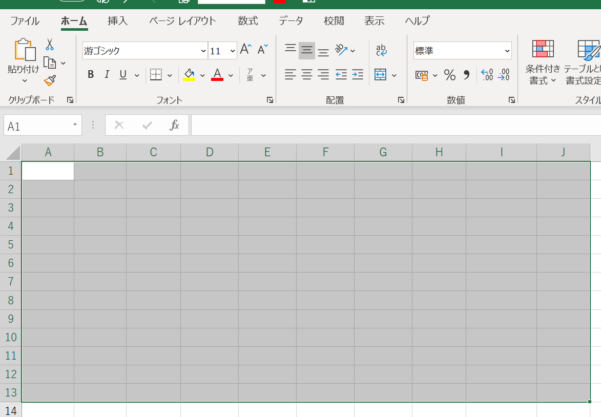
表の内容すべてがクリアされ、まっさらなワークシートに戻りました。
Alt→H→E→Aでもできます
数式と値のクリア
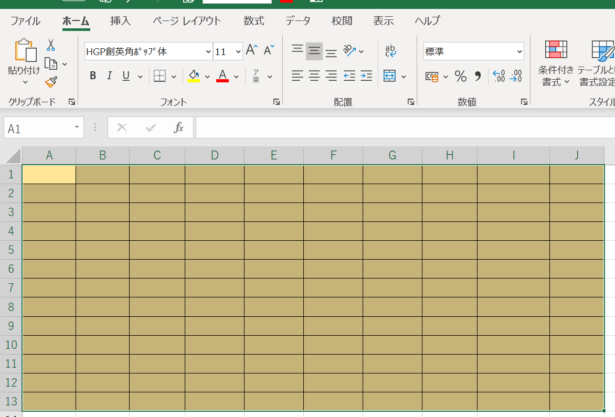
数式と値のみクリアされ、書式は残っています。Deleteキーと同じ働きですね。
Alt→H→E→Cでもできます
コメントとメモ・ハイパーリンクは、設定されていればそれのみクリアされます。
以上でございます。
次回は、
を進めてまいります。
おつかれさまでした!
今回出てきたショートカットキー一覧
書式のクリア:Alt→H→E→F
すべてクリア:Alt→H→E→A
数式と値のクリア:Alt→H→E→C












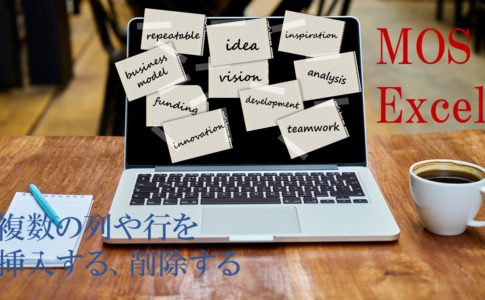
コメントを残す