こんにちは!えんがわROOMにようこそです♪
今回は「データを視覚的にまとめる」から組み込みの条件付き書式を適用するを進めてまいります。
もくじ
組み込みの条件付き書式を適用する
条件付き書式
条件付き書式とは、設定した条件に一致したセルに、バー・色・アイコンで装飾をし、データの傾向などを視覚的に表示する機能です。
【ホーム】タブ〈スタイル〉グループの条件付き書式ボタン▼から設定します。
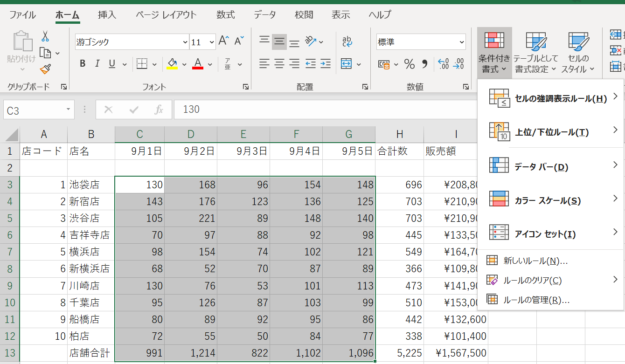
それぞれの機能を確認しましょう。
セルの強調表示ルール
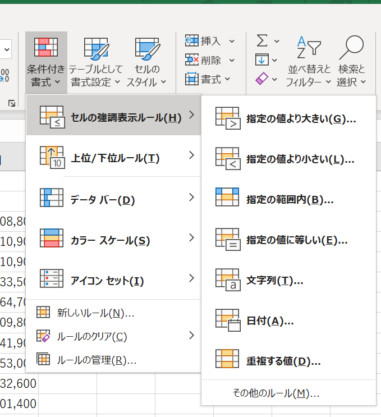
指定の値より大きい/小さい・指定の範囲内から など、セルの値によって書式を設定する際の条件を選択します。
上位/下位ルール
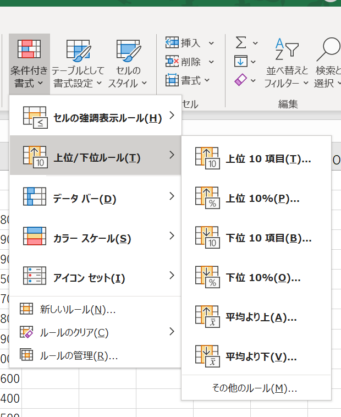
「上位」は大きい順・「下位」は小さい順に数えた順番で、上位〇位・〇%・平均より下 など、指定した順位によってセルに書式を設定する際の条件を選択します。
データバー
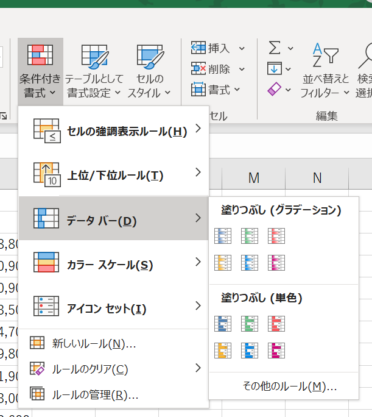
数値の大小をバーの長さで表示したい場合の配色を選択します。
カラースケール
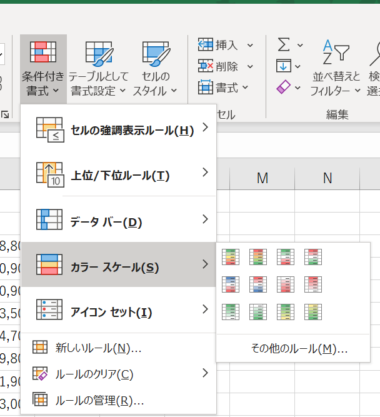
数値の大小を色の濃淡で表現したい場合の配色を選択します。
アイコンセット
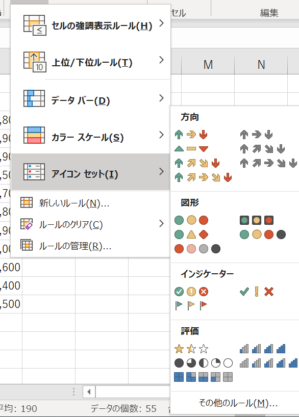
数値の増減をアイコンで表現したい場合に使用するアイコンを選択します。
適用してみる
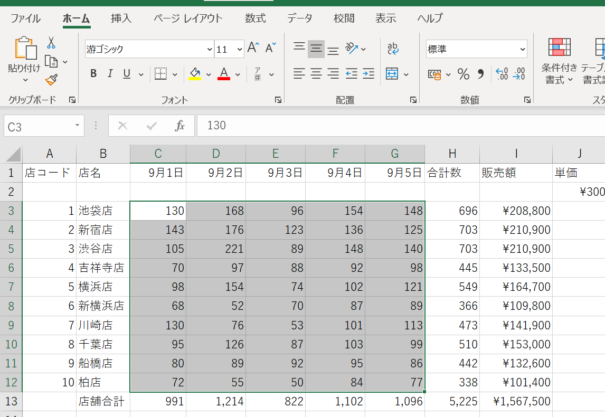
上の画像の表を使い、セルC3~G12に、「販売数が100以上のセルに濃い赤・太字」さらに「青のデータバー(グラデーション)」を適用してみます。
【ホーム】タブ〈スタイル〉グループの条件付き書式ボタン▼から「セルの強調表示ルール」→「その他のルール」を選択します。
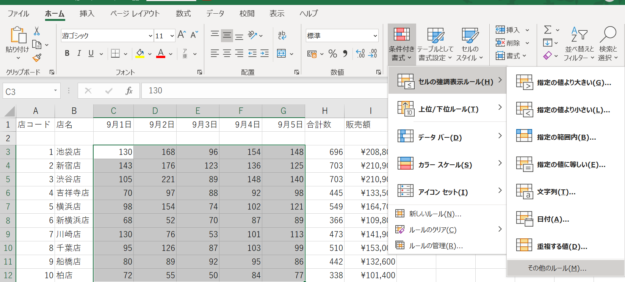
「新しい書式ルール」ダイアログボックスが表示されるので、ルールの内容としてまず「次の値より大きい▼」から「次の値以上」を選択します。
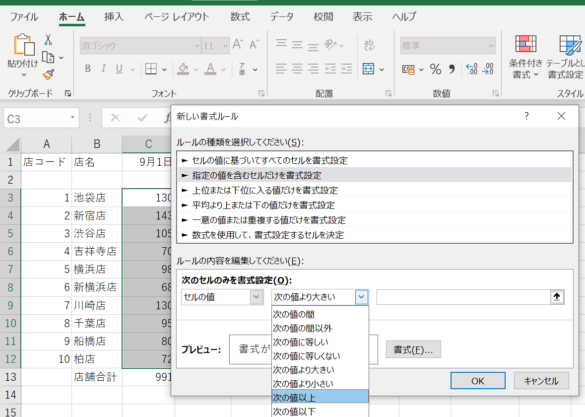
そしてその右の空欄に「100」と入力します。
次に、その下の「書式」をクリックすると「セルの書式設定」ダイアログボックスが表示されるので、色の「自動▼」から「濃い赤」(お好きな色でよいですよ)を選択します。
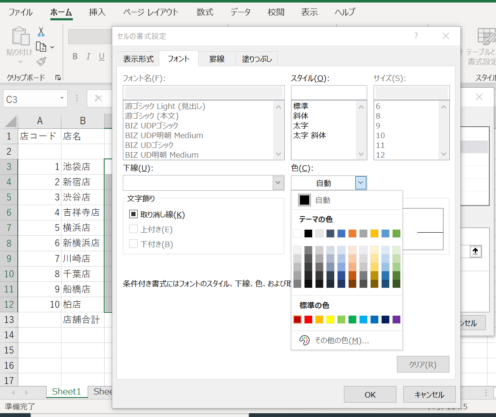
さらに「スタイル」から「太字」を選択し、プレビューに反映されたことを確認し、OKをクリックします。
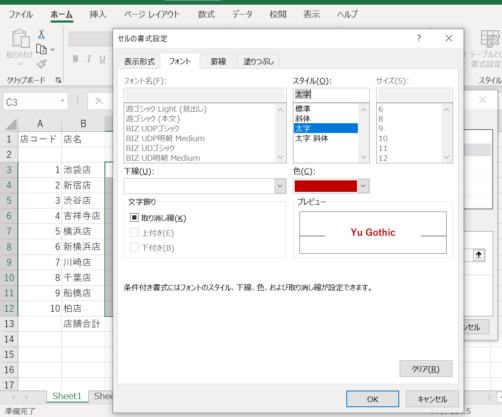
「新しい書式ルール」ダイアログボックスに戻るので、ルールの内容を確認しOKをクリックします。
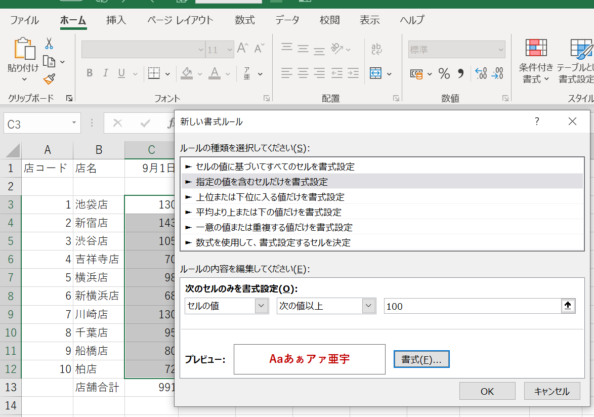
数値が100以上のセルに、濃い赤・太字が適用されました。
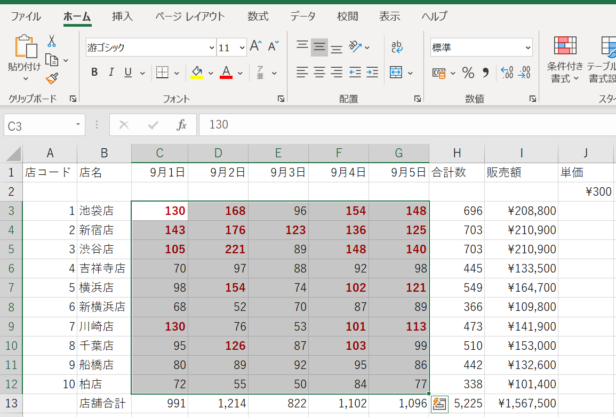
続いて青のデータバー(グラデーション)を適用します。
セルC3~G12を選択し、【ホーム】タブ〈スタイル〉グループの条件付き書式ボタン▼から「データバー」を選択すると、塗りつぶしの色見本が表示されます。
ポインターを合わせるとワークシート上でプレビューが確認できるので、お好きな色合いを選びましょう(ここではグラデーションの青にします)。
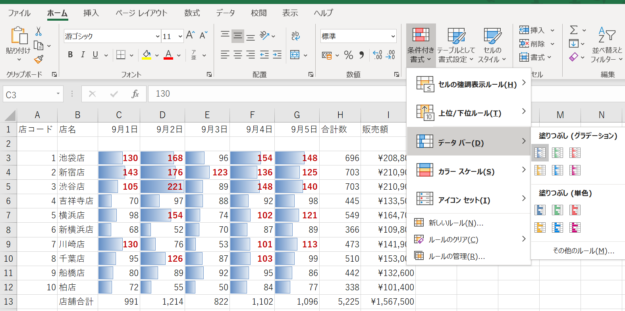
完成です。
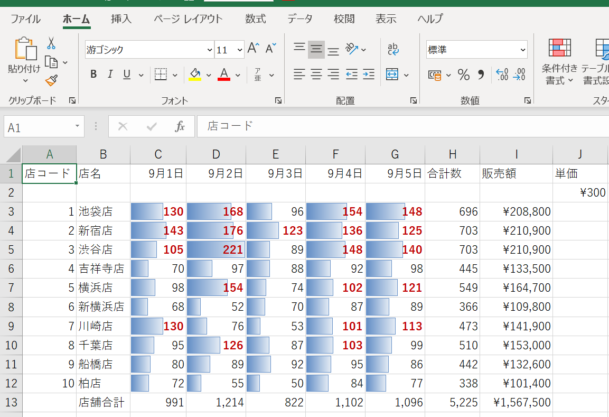
セル内の数値が大きいほど、バーが右に伸びていますね。
ルールの管理
【ホーム】タブ〈スタイル〉グループ条件付き書式ボタン▼の「ルールの管理」から、ルールの編集や削除がおこなえます。
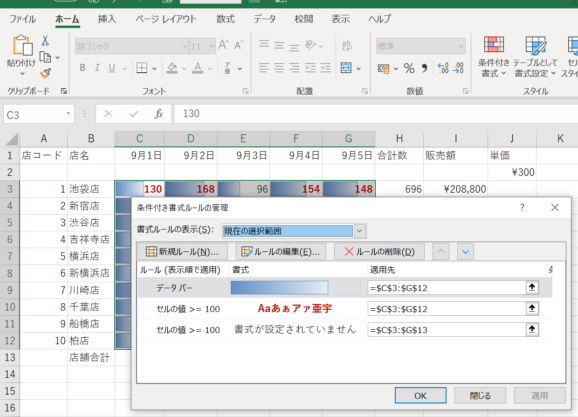
現在設定されているルールが一覧で表示されるので、選択して編集をおこなったり、削除したりできます。
「条件付き書式ルールの管理」ダイアログボックスはAlt→O→Dでも表示できます
以上でございます。
次回は「データを視覚的にまとめる」から条件付き書式を削除するを進めてまいります。
おつかれさまでした!
今回出てきたショートカットキー
「条件付き書式ルールの管理」ダイアログボックス:Alt→O→D







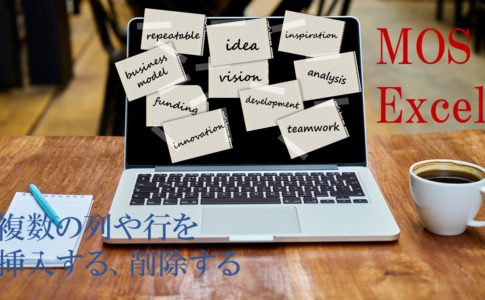



コメントを残す