こんにちは!えんがわROOMにようこそです♪
今回は「データを視覚的にまとめる」の最終項、条件付き書式を削除するを進めてまいります。
もくじ
条件付き書式を削除する
条件付き書式の削除
設定した条件付き書式を削除するには、【ホーム】タブ〈スタイル〉グループの条件付き書式ボタン▼から「ルールのクリア」もしくは「ルールの管理」を選択します。
それぞれ確認していきましょう。
ルールのクリア
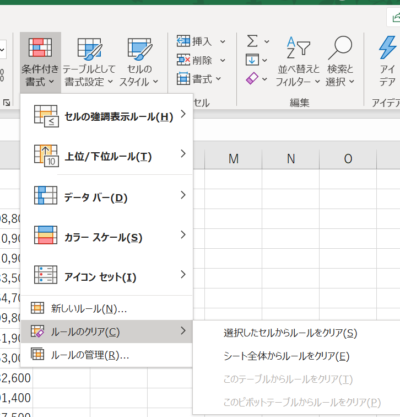
「ルールのクリア」を選択すると、上の画像のように「選択したセルからルールをクリア」するのか、「シート全体からルールをクリア」するのかを選べます。
選択したセルからルールをクリア
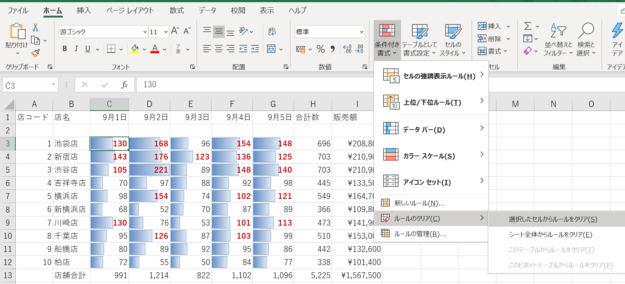
セルC1を選択し、「選択したセルからルールをクリア」をクリックします。
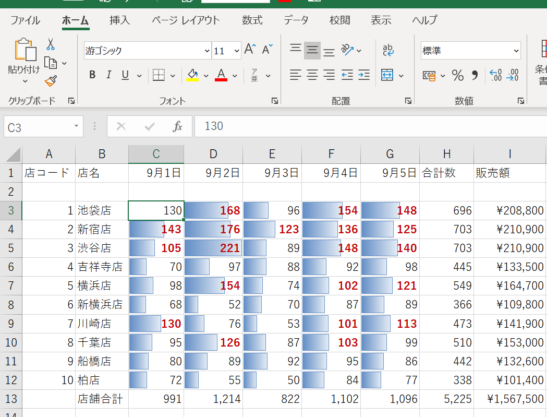
書式がクリアされました。
シート全体から書式をクリア
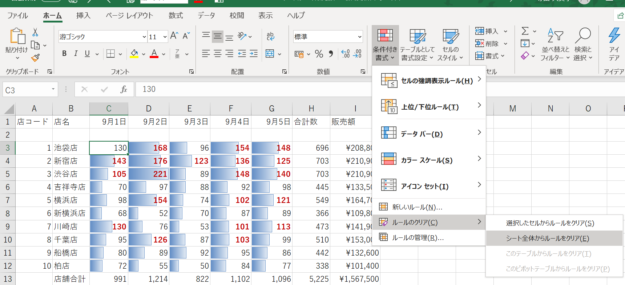
続けて、「シート全体から書式をクリア」をクリックします(アクティブセルの位置はどこでもよいです)。
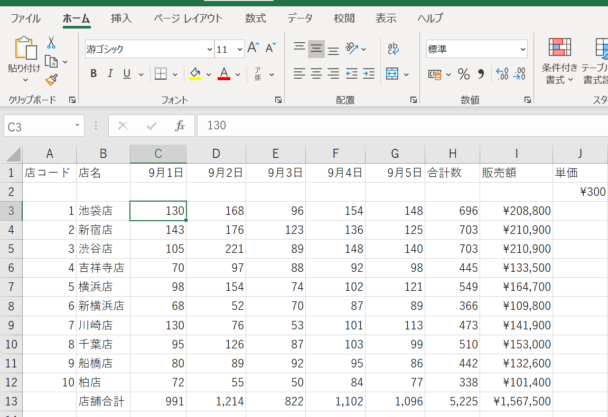
一瞬で全ての条件付き書式がクリアされました。
ルールの管理
こちらは、
でも触れていますが、条件付き書式が適用されているセル範囲を選択して「ルールの管理」を選択すると、下の画像のように「条件付き書式ルールの管理」ダイアログボックスが表示され、適用されている条件が一覧で表示されます。
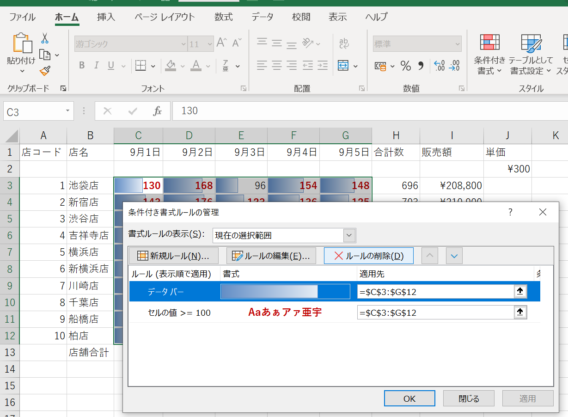
ここから、データバーを削除してみます。
「データバー」のルールの行を選択し、「ルールの削除」をクリックします。
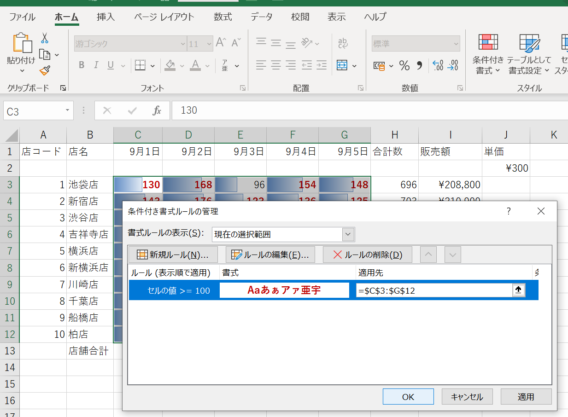
「データバー」のルールの行が一覧から削除されたのを確認し(ワークシート上のルールはまだ残っています)、OKをクリックします。
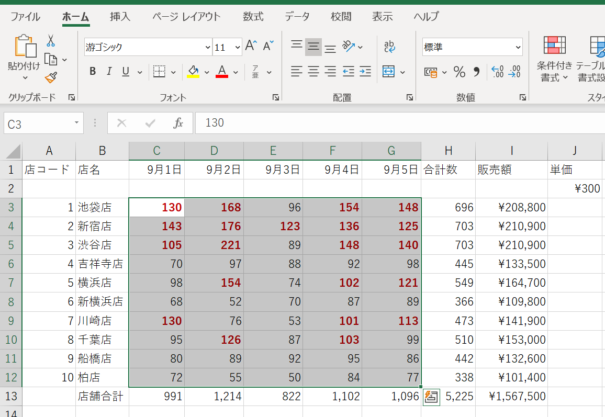
データバーが削除され、「100以上のセルに濃い赤・太字」の条件だけが適用されています。
「条件付き書式ルールの管理」ダイアログボックスはAlt→O→Dでも表示できます
以上でございます。
次回からは「テーブルとテーブルのデータの管理」です。MOS対策のちょうど真ん中あたりに来ました♪
次回は、
を進めてまいります。
おつかれさまでした!
今回出てきたショートカットキー
「条件付き書式ルールの管理」ダイアログボックス:Alt→O→D







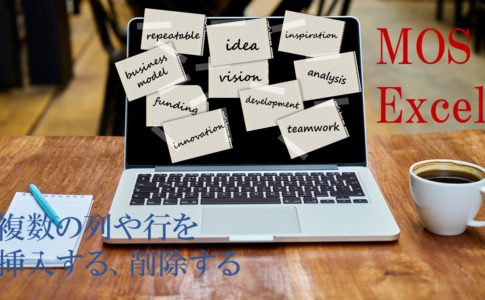





コメントを残す