こんにちは!えんがわROOMにようこそです♪
今回から「テーブルとテーブルのデータの管理」です。
まず「テーブルを作成する、書式設定する」からセル範囲からExcelのテーブルを作成するを進めてまいります。
もくじ
セル範囲からExcelのテーブルを作成する
テーブルとは
Excelでは1行目に項目名・2行目以降に1件1行のデータが並ぶ表を頻繁に作成するかと思いますが、そのようなデータベース型の表はテーブルに変換することができ、入力や編集作業がとても楽になるのでおすすめです。
見た目は普通の表とあまり変わりませんが、表に追加した行に書式や数式が自動的に適用されるので再設定の手間が省けます。
また、並べ替えやフィルターなどの作業をリボンから操作する必要なく、見出し行につくフィルターボタンから簡単におこなえるので、データの管理に便利です。
表をテーブルに変換
下の画像1の表をテーブルに変換します。
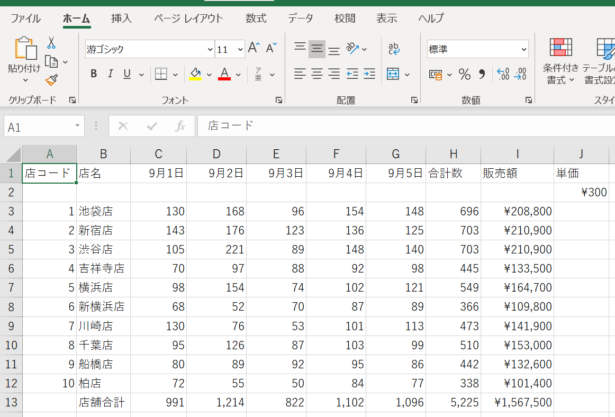
表の作成時に罫線や色などはつけないほうがよいです。書式や数式はきちんと整えておきましょう。
表内のどこかのセル(どこでもよいです)を選択し、【挿入】タブ〈テーブル〉グループのテーブルボタンをクリックします。
Ctrl+Tだと簡単です
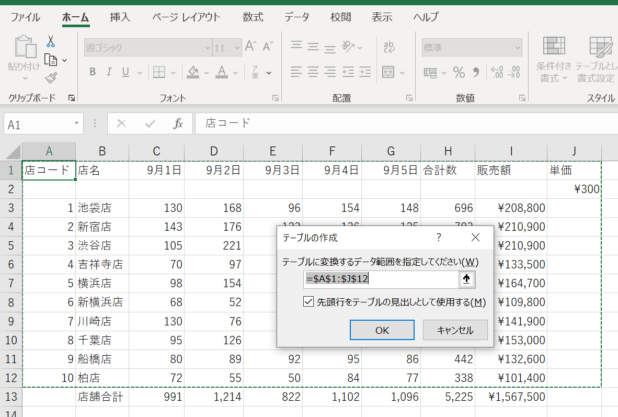
すると、ここをテーブルにしたいだろうという範囲を自動で認識して破線で囲ってくれます。
13行目の店舗合計行が範囲に入らないのは、テーブルの機能に「集計行」(数回のちに出てきます)というものがあるためで、ここでは気にしないでよいです。
「先頭行をテーブルの見出しとして使用する」にチェックが入っていることを確認し(ここ大事です)、OKをクリックします。
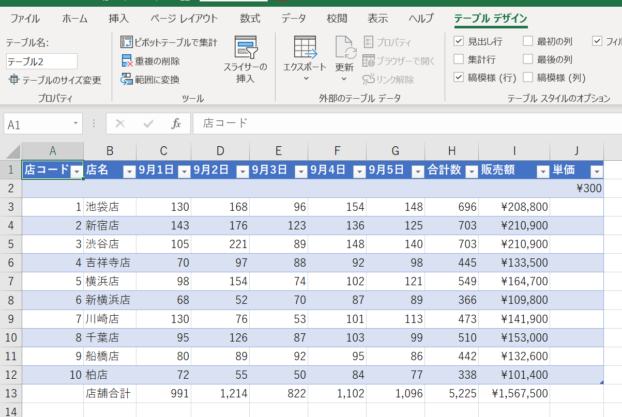
完成です。
先ほど「先頭行をテーブルの見出しとして使用する」にチェックを入れているので、1行目の見出しの横にフィルターボタン▼がつき、ここから並べ替えやフィルターなどの機能を使うことができます。
この1行目の列見出しはフィールド名とも言い、必ず設定しましょう。
フィールド名の「フィールド」とは、列単位のデータです。
そして行単位のデータは「レコード」と言い、1件1行のデータを入力します。
以上でございます。
次回は、
を進めてまいります。
おつかれさまでした!
余談 表は2行程度でテーブルにしましょう
今回は先に作ってあった13行の小さい表をテーブルにしましたが、実際のお仕事のシーンでは何十行・何百行のデータが相手だと思います。
先に表を完成させてからテーブルに変換するのではなく、2~3件のデータを入力した時点で書式や数式を全て設定し、テーブルに変換すると便利です。
テーブルはどれだけ行を追加(テーブルの右下にポインターを合わせて下にドラッグするだけ)しても、書式や数式・1行おきの色が自動で反映されますし、途中で数式を訂正したりしても自動修正されますので、表では再設定しなければならなかった手間が省けます。
今回出てきたショートカットキー
テーブルに変換:Ctrl+T












コメントを残す