こんにちは!えんがわROOMにようこそです♪
今回から3回に分けて、家計簿を作っていきます。
まず第一回目は、ワークシートに文字を入力し、表の見栄えをよくしていきます♪
では早速、まいります!
もくじ
家計簿を作ろう①
入力
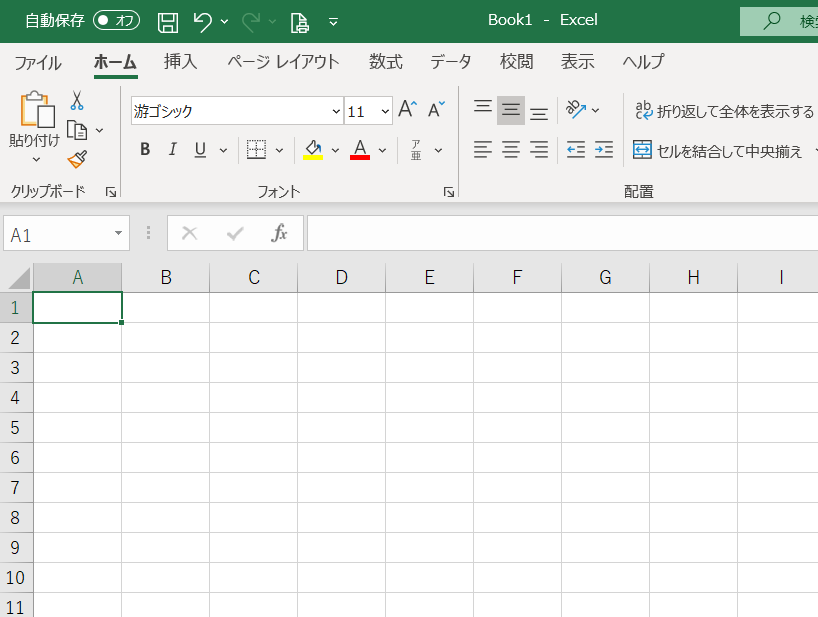
空白のブックを開いたこの画面に入力していきます。
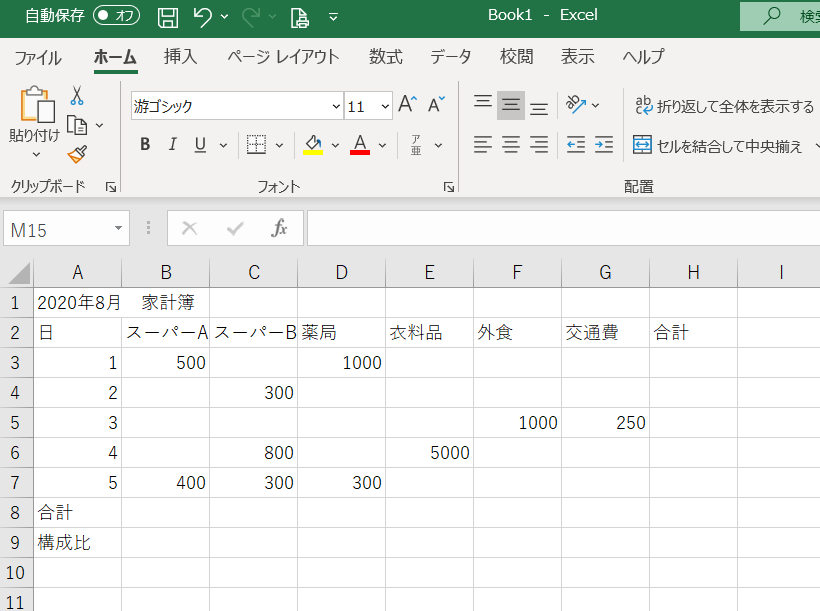
A1:2020年8月 家計簿
A2:日
B2:スーパーA
C2:スーパーB
D2:薬局
E2:衣料品 ……
と、A9まで、画像2のように入力しましょう。
セルを右に動かすときはtabキーでしたね♪
ちなみに、セルに入力して、次のセルに行くためにtabキーを押した後、前のタブに1文字足りなかった!や、1文字間違ってる!という時は、修正したいセルの修正したい文字と文字の間にポインターを合わせてダブルクリックすると、そこにカーソルが表示されるので、数式バーまで移動することなく追加や修正をすることができます。
例:セルB2の「スーパーA」を誤って「スーパA」としていた場合、「パ」と「A」の間にポインターを合わせてダブルクリックするとカーソルが現れるので「-」を入力する。
表の体裁を整える
列の幅を整える
先ほどの表をよく見ると、
⑴日にちを入力したA列が、ややスカスカしています。
⑵B列の見出し「スーパーA」とC列の見出し「スーパーB」が少し窮屈そうです。
なので、よい加減に幅を整えたいです。
まず⑴を解消すべく、A列の幅を狭めます。
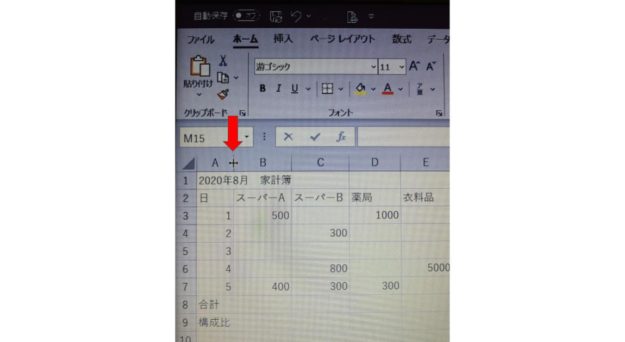
列番号AとBの間にポインターを動かすと、白い十字が黒く細い十字に変わります。
そこで、
- ダブルクリックする(ちょうどよい列幅に自動で合わせてくれる)
- 好みの幅にドラッグ(左クリックしたままマウスを動かす)する
- (AとBの間ではなく)調整したい列番号を右クリックして「列の幅」を選択し、好みの数値(単位はポイント。1ポイントは1/72インチ=0.3582mm)を入力する
- 【ホーム】タブ〈セル〉グループの書式▼ボタンから動作を選ぶ
この4つのどれかの方法で調整します。
ただこの場合、A列とB列の間でダブルクリックしてしまうと、A1に入力した「2020年8月 家計簿」の幅に合わせて広がってしまうので、A9の「構成比」の幅に合わせてドラッグしましょう。(A1は後程タイトル仕様に整えます)
次に⑵を解消すべく、B列とC列の間にポインターを動かし、上の①②どちらかの方法で、B列の幅を少し広げます。
※ポインターを置いた左の列に対して操作が行われます。
同様にC列とD列の間にポインターを動かし、C列の幅を広げます。
すると、このようになります。
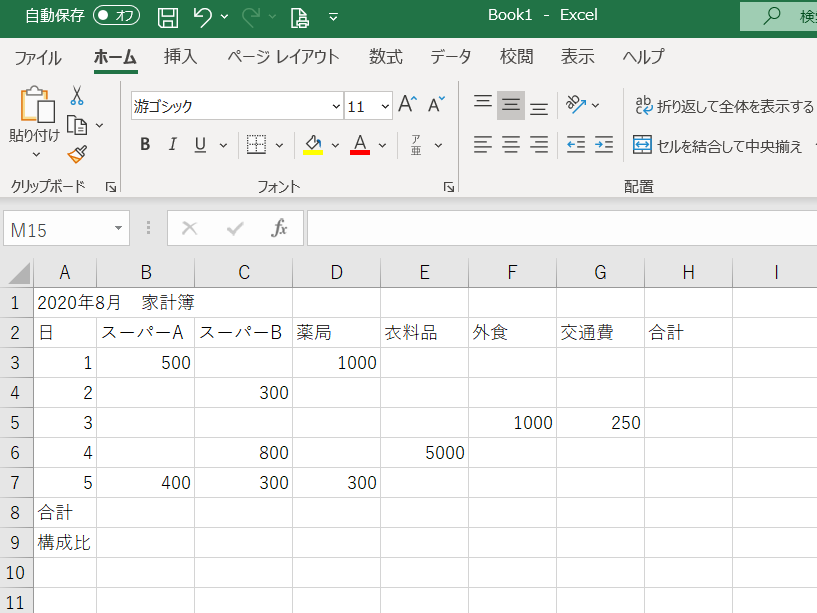
A~C列がほどよい幅になりましたね。
マウスを使わず、キーボードで簡単に操作ができる機能をショートカットキーと言います。
それを使う場合は、①の方法は調整したい列を選択してAlt→H→O→Iと順番に押し、③の方法は調整したい列を選択してAlt→H→O→Wと順番に押します。
このショートカットキーは④の方法にたどりつきます。
行の高さを整える
次に行の高さですが、表の見出しである2行目と、合計の8行目を目立たせるために広げたいです。
行の調整も、先ほどの列幅の調整と同じやり方です。
2行目と8行目を同じ高さにしたいので、③の方法でやってみましょう。
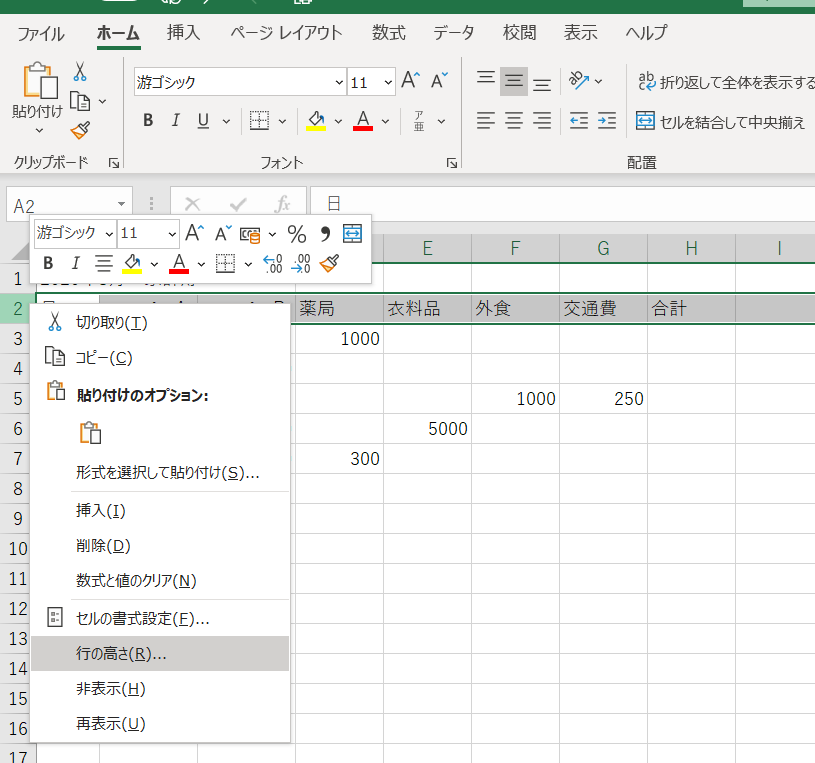
まず行番号2を右クリックし、下から3段目にある「行の高さ」を選びます。
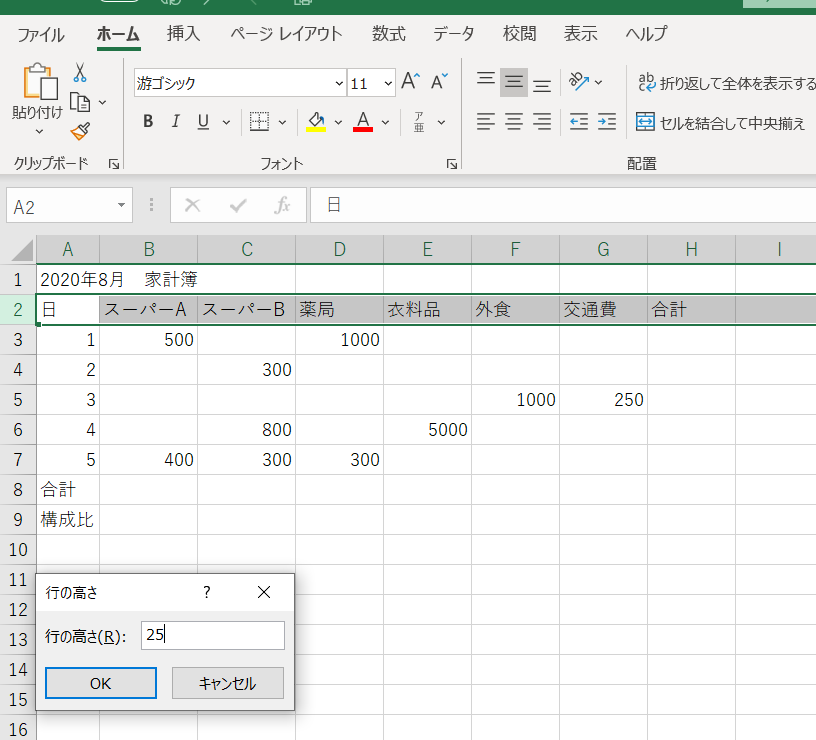
「25(ポイント)」(←お好みの高さでよいですよ)と入力し、OKをクリックします。
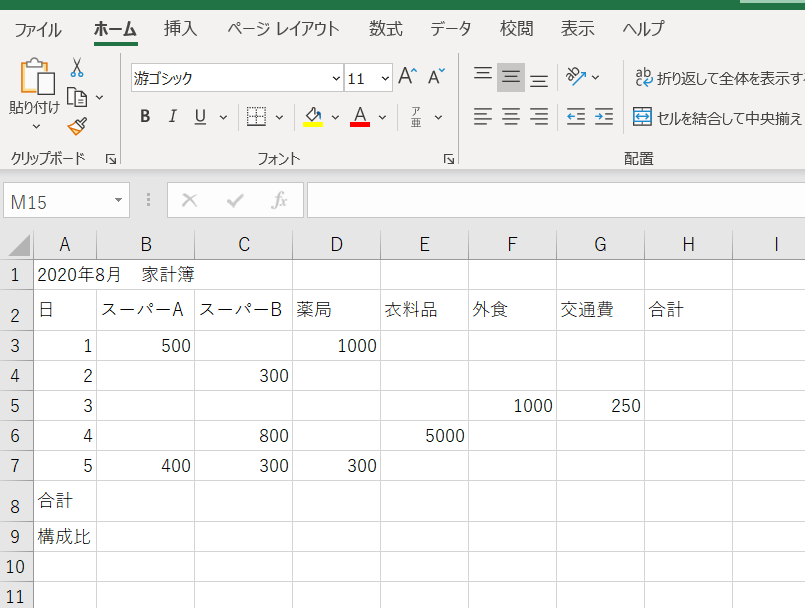
次に8行目も同じく操作し、このように出来上がります。
ショートカットキーはAlt→H→O→Hです
ちなみに、先ほどのB列・C列のように、「並んでいる複数の列や行の幅を整えたい」場合は、整えたい列/
行番号を全て選択し、どの列の境目でもよいのでダブルクリックすると一度にできますよ♪
文字を中央揃えにする
さて、もっと表の見栄えをよくしたいです。
表の見出しである2行目と、A3~A9の縦の見出しを、セルの真ん中に配置しましょう。
この、セルの真ん中に配置することを中央揃えにすると言います。
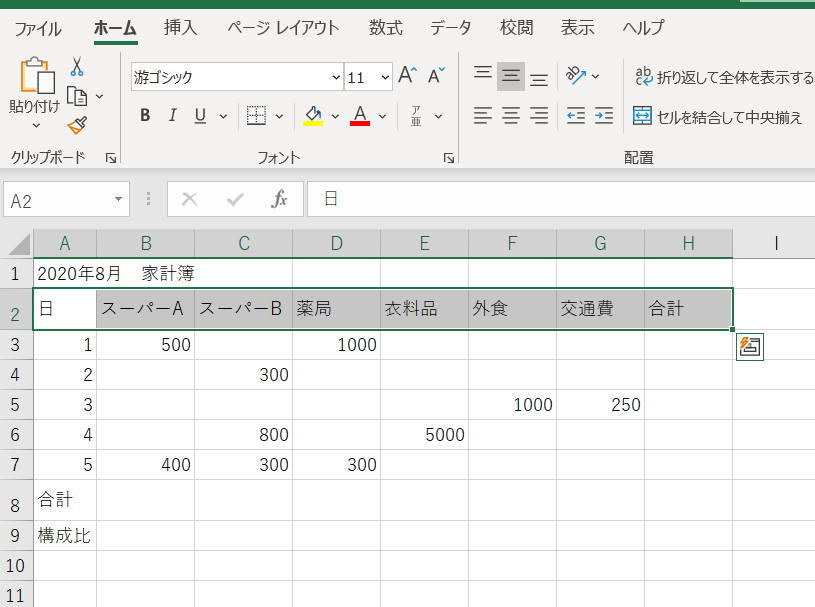
まずA2からH2までドラッグします。
セルの色が変わったのを確認して、指を離しましょう。
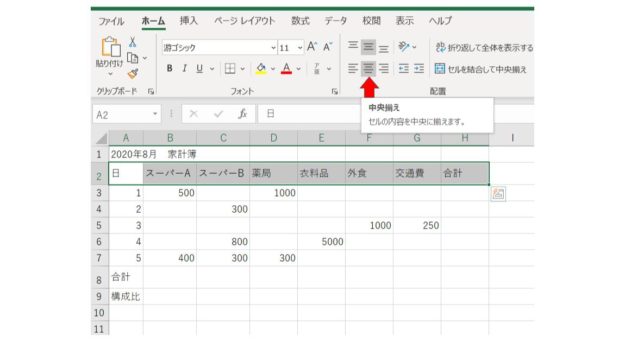
次に、リボンの【ホーム】タブの〈配置〉グループ内の、中央揃えボタンをクリックします(選択したボタンはグレーに変わります)。
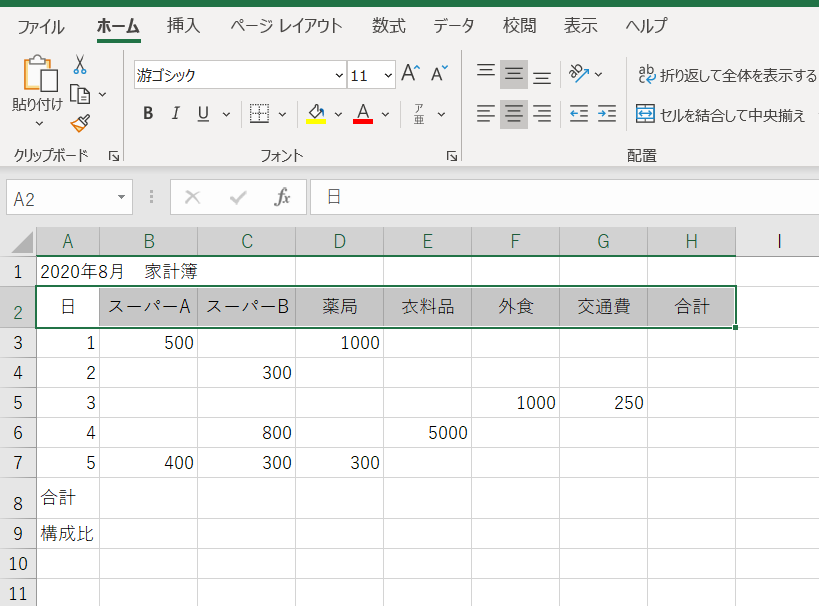
すると、画像10のように文字がセルの中央に配置されました。
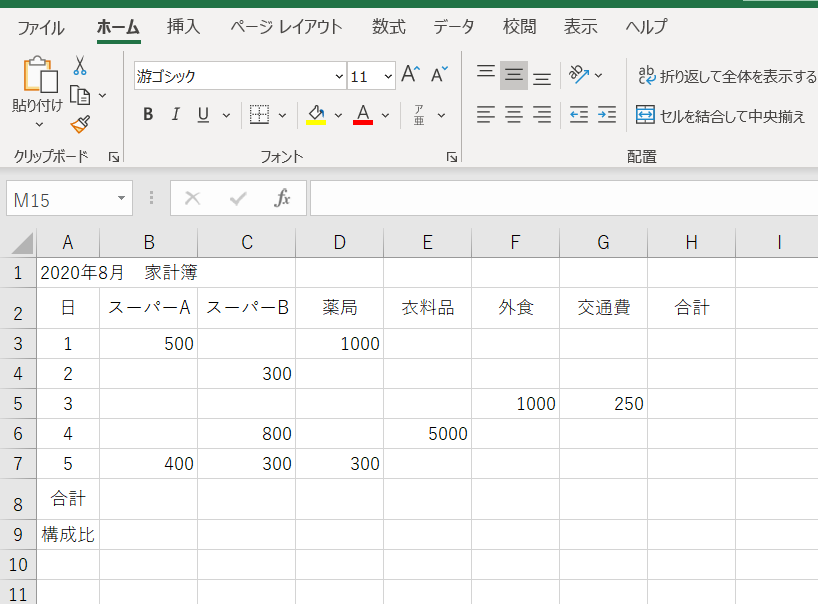
同様にセルA3~A9も中央揃えにしましょう。
ショートカットキーはAlt→H→A→Cです
ちなみに、先ほどのように「2か所以上の場所で同じ操作をしたい」ときは、1か所目を選択する⇒Ctrlキーを押しながら2か所目を選択し、目的の操作をすると1度で済みます♪
文字を太字にする
文字の配置がすっきりとし、とても見やすくなりましたが、縦と横の見出しをもっと目立たせたいですよね?
それには、太字にする・フォント(書体)を変える・フォントサイズ(書体の大きさ)を変える・文字に色をつける、などの方法があります。
それらは全て【ホーム】タブの〈フォント〉グループからできます。
では、縦と横の見出しを太字・紫(お好きな色でよいですよ)の文字に変えていきましょう。
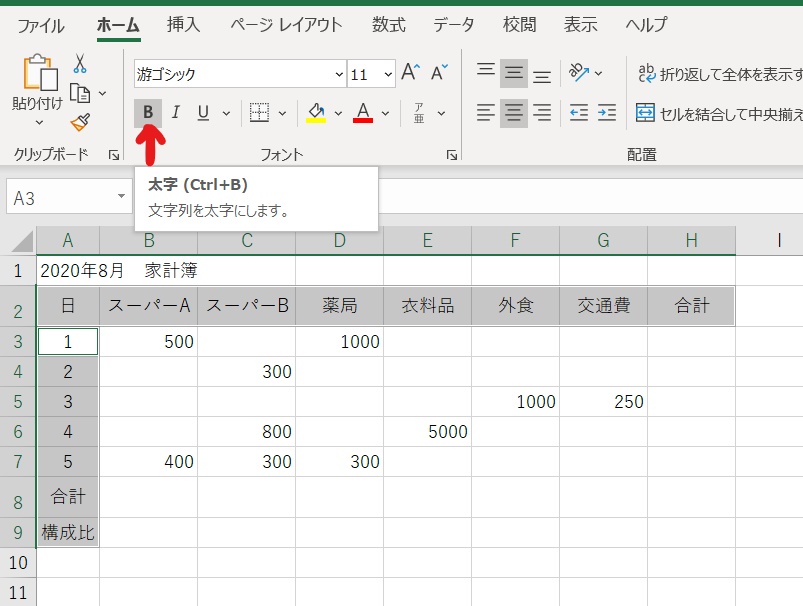
A2~H2を選択し、Ctrlキーを押しながらA3~A9を選択します。
次に、太字ボタンをクリックします。
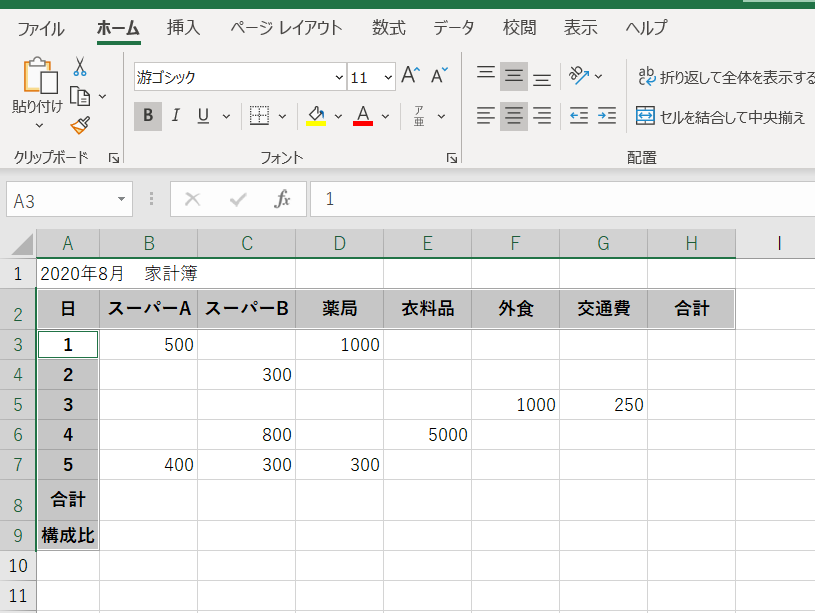
字が太くなりましたよ♪
ショートカットキーはCtrl+BもしくはAlt→H→1です
文字の色を変える
更に色を変えたいのですが、フォントの色の▼をクリックすると「テーマの色」ダイアログボックスが出てくるので、その中から紫(お好きな色でよいですよ)を選びます。
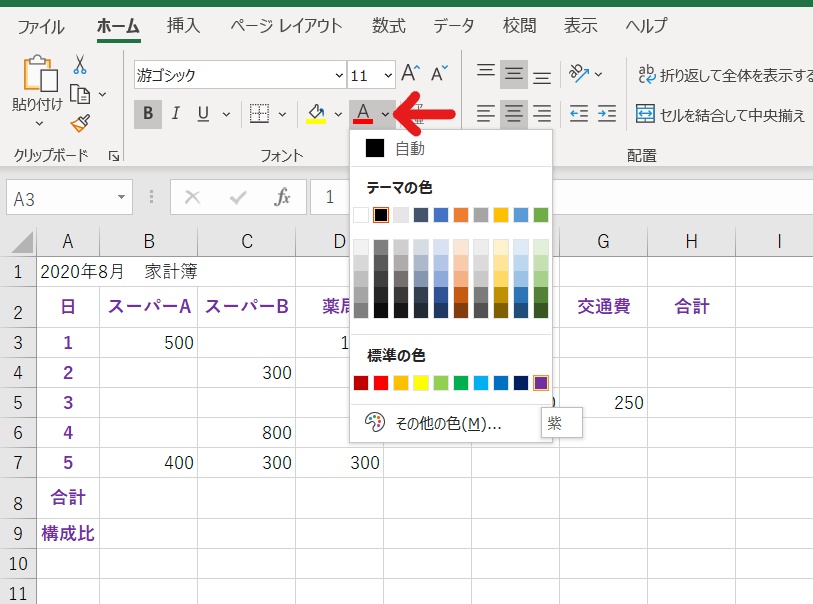
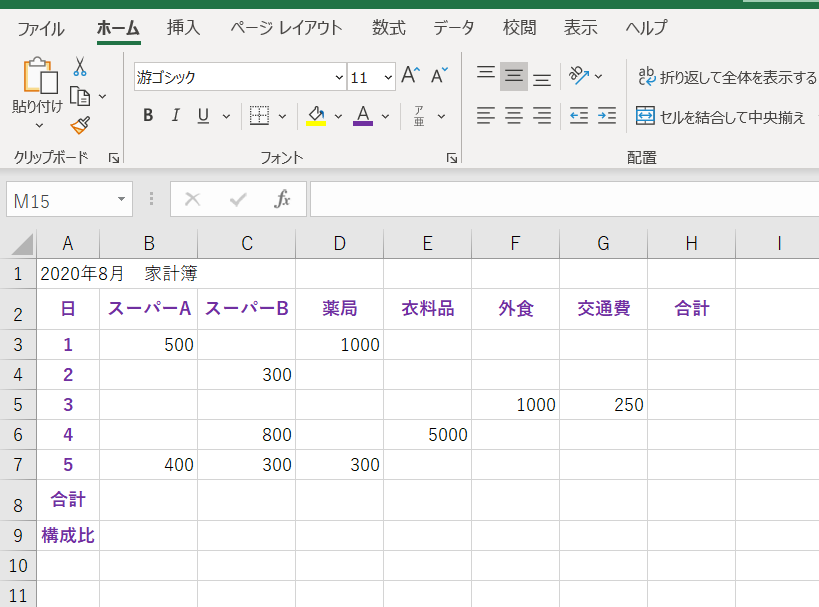
このように仕上がりました♪
フォントの色はAlt→H→F→1で、「テーマの色」ダイアログボックスが表示されます
セルを結合する
次は、セルA1の「2020年8月 家計簿」を見栄えよくしましょう!
隣り合う複数のセルは、結合して1つのセルにすることができます。
表の横幅に合わせて、セルA1をH列まで結合し、文字を中央揃えにしてみましょう。
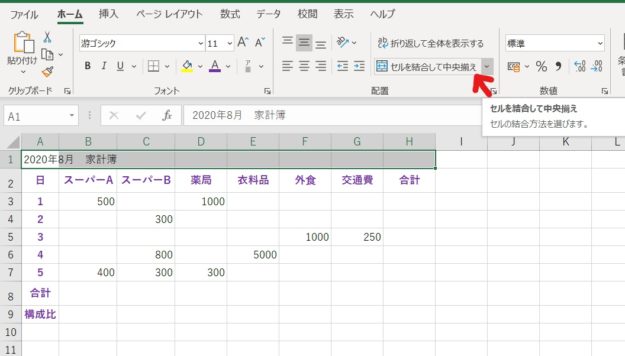
A1からH1を選択し、【ホーム】タブ〈配置〉グループのセルを結合して中央揃えボタンをクリックします。
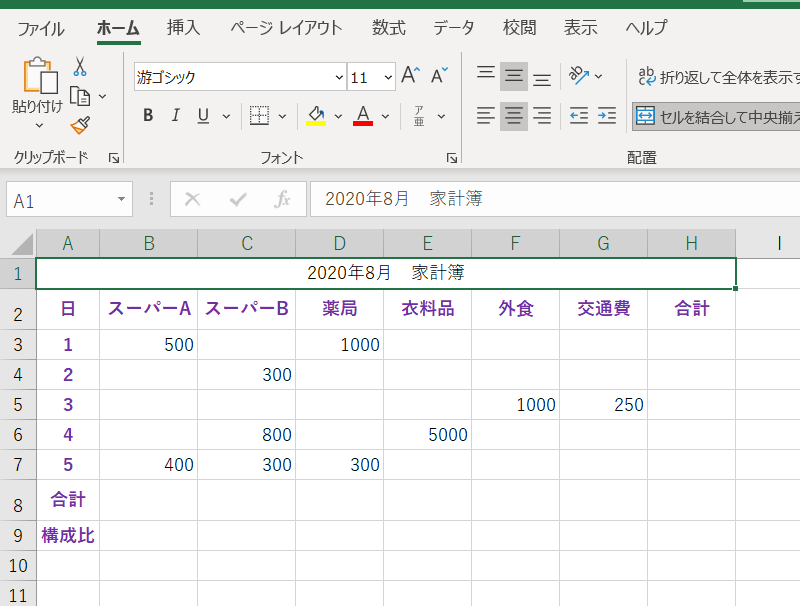
各列の縦線が消え、真ん中に文字が移動しました。
ちなみに、セルを結合して中央揃えボタンの右の▼をクリックすると、
- セルを結合して中央揃え
- 横方向に結合:選択したセル範囲を横方向に結合する
- セルの結合:縦方向でも横方向でも縦横組み合わせても結合できる
- セルの結合の解除:セルの結合を解除する
この4つの選択肢があります。
Alt→H→Mで、上の4つの選択肢が表示されます。
そこで、①:C・②:A・③:M・④:Uを続けて押します。
もしくは、Ctrl+!で「セルの書式設定」ダイアログボックスが表示されるので、「配置」タブから「セルを結合する」を選択します
フォントやフォントサイズを変える
さて、タイトルをもっと目立たせたいので、行の幅を広げ(50ポイントくらいにしましょうか)、フォントやフォントのサイズなども好きなように変えてみましょう。
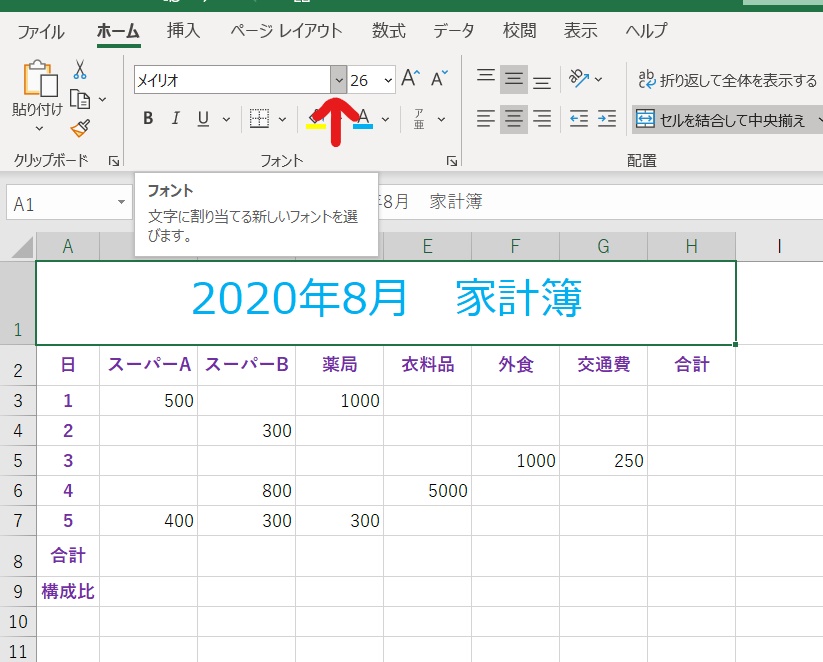
フォントボタンの右側(画像の赤い矢印の先)の▼をクリックすると、様々なフォントが出てきますので、お好みのフォントを選びましょう。
その右の数字がフォントサイズなので、同様に▼をクリックして、お好みのサイズにしましょう。
そして、表の見出しに色をつけた時と同様に、テーマの色もお好きな色に変えてみましょう。
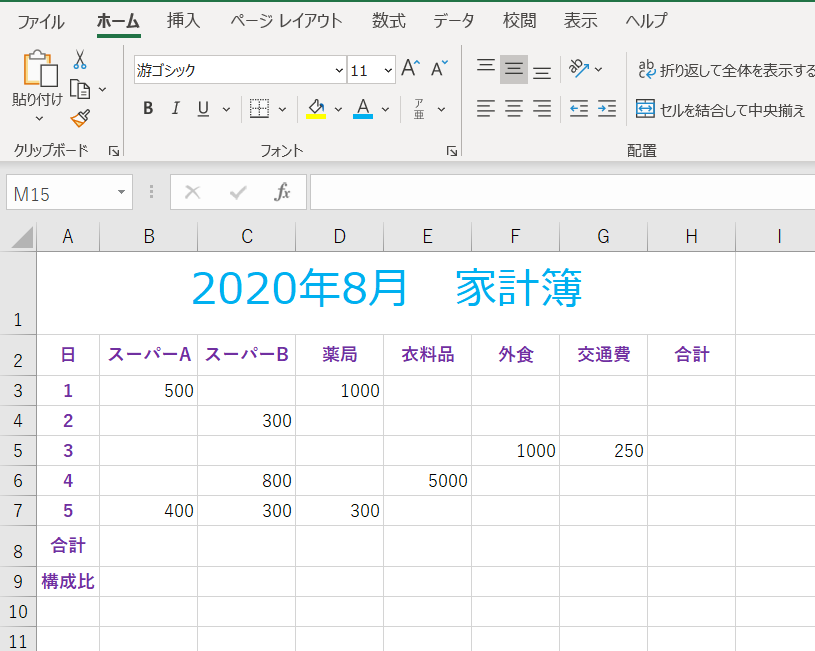
このように見栄えを整えてみました。
この先、列や行を挿入したり、表を罫線で囲ったり、合計や構成比を計算するために数式を入力したり、印刷したり…などを数回に分けて行い、家計簿を完成させてまいります。
第二回の最後は、この表を保存して終わります。
名前を付けて保存する
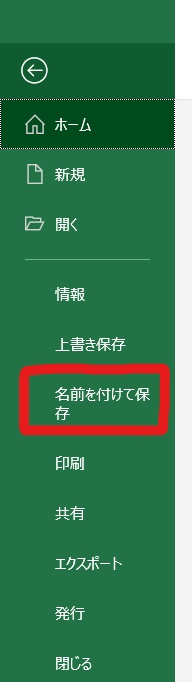
【ファイル】タブをクリックすると出てくる画面の左端が、画像20のようになっています。
赤で囲ってある「名前を付けて保存」をクリックします。
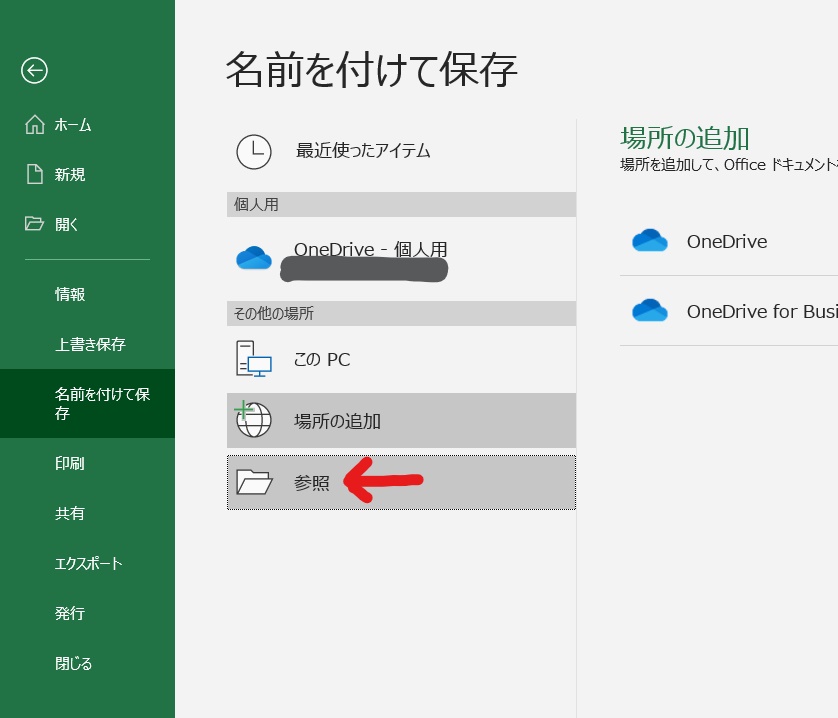
すると出てくるこの画面で、ファイルをどこに保存するかを選びます。
画面右側に最近使用した場所が出てくるので、そこから選ぶか、最近使用したフォルダーにない場合は「参照」をクリックします。
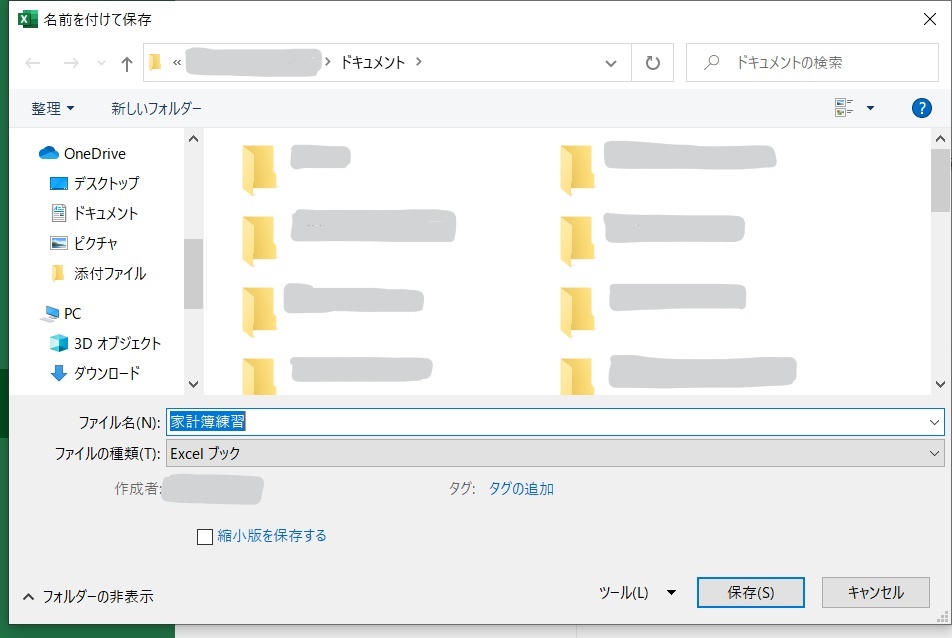
「名前を付けて保存」画面が開くので、「ドキュメント」をクリックし、ファイル名にファイルの名前を入力し(ここでは「家計簿練習」としました)、「保存」をクリックします。
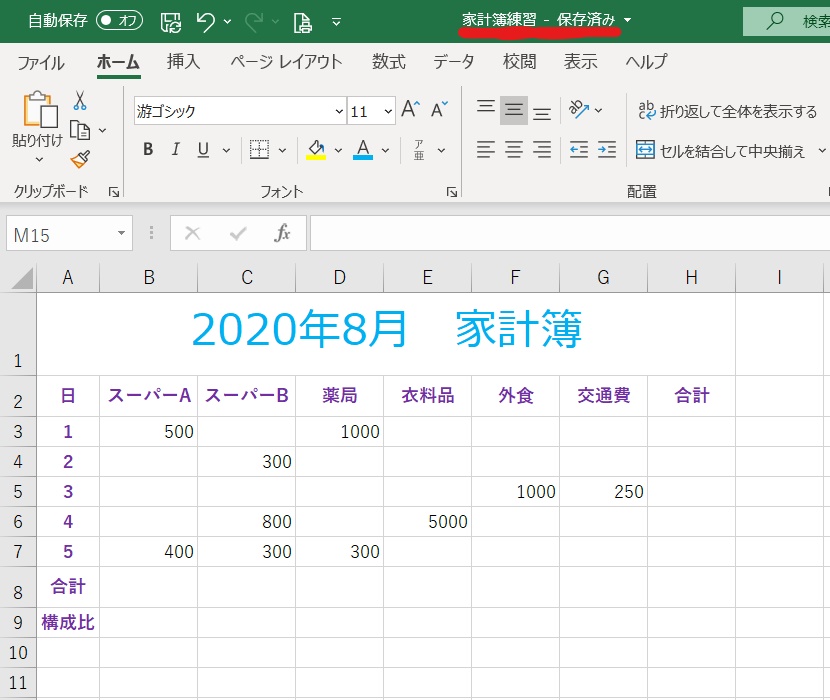
赤線の部分にファイルの名前が表示され、表が保存されました。
F12キーを押すと「名前を付けて保存」画面が表示されます
まとめ
文字を入力し、行や列の幅を整え、セルを結合したり、文字の書体やサイズを変えたりと、盛りだくさんでしたね。
Excelで表を作る上ではどれも欠かせない作業ですので、何度も繰り返して、頭で考えなくてもできるようにしてしまいましょう。
自分好みにカスタマイズできると考えると、面倒に思える作業も楽しくなりますよね♪
次回、
では、さらに見た目を整えてまいります。
おつかれさまでした!
今回出てきたショートカットキー一覧
- 列の幅の自動調整:Alt→H→O→I
- 列の幅を数値入力で調整:Alt→H→O→W
- 行の高さの自動調整:Alt→H→O→A
- 行の高さを数値入力で調整:Alt→H→O→H
- 中央揃え:Alt→H→A→CもしくはCtrl+!で表示される「セルの書式設定」ダイアログボックスから
- 太字:Ctrl+BもしくはAlt→H→1
- フォントの色:Alt→H→F→1
- セルの結合:Alt→H→M
- 名前を付けて保存:F12
Excelでよく使うショートカットキーを一覧にしたマウスパッドがあるのをご存じですか?
毎日眺めると、知らず知らずのうちに頭に入っていそうですね♪

ELECOM(エレコム) マウスパッド Office Excel向けショートカットキー一覧付 (グリーン) MP-SCE MPSCE






コメントを残す