こんにちは!えんがわROOMにようこそです♪
当ROOMは、Excel2019・Office365を1から始めよう!と思われたかたが1記事ごとに1歩1歩ステップアップできるしくみを目指し、こまめな画像とともに、できる限りわかりやすく便利に、ショートカットキー(アクセスキー)盛りだくさんの記事を作成してまいります。
(Office365を使用して作成しておりますので、違うバージョンをお使いのかたは、表記が若干異なる部分がございますことを、ご承知おきくださいませ。)
最終的に、Officeの処理能力を示す世界的資格であるMOS(マイクロソフト オフィス スペシャリスト)試験を受験できるところまでスキルを上げるのが目標です。
「パソコン苦手なんだけど…」というかたでも、徐々に「こんなにいろんなことができるなんて、パソコン楽しいじゃん♪」と思っていただけるはず、と信じております。
ではさっそく、まずはExcelの画面各部の名前としくみから始めます♪
もくじ
Excelを起動する
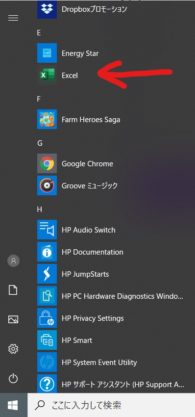
パソコンのスタートボタンを押すと、画像1のような画面(スタートメニュー)が出てきます。
アプリケーションがAから順に並んでいますので、Eまでスクロールし、Excel(赤い矢印で指している)を左クリックするとExcelが起動し、下の画像2のような画面が出てきます。
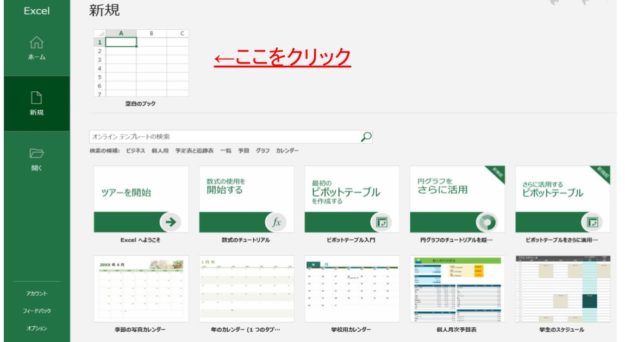
次に、左上の「空白のブック」(「←ここをクリック」と赤字で書いてある矢印の先)を左クリックすると、下の画像3の画面が出てきます。
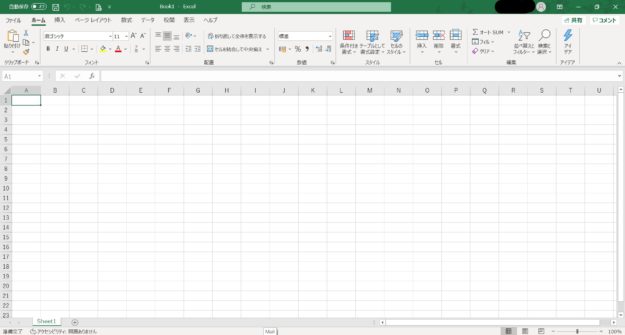
この画面から表を作ったり計算をしたり、その表を基にグラフを作ったりします。
画面各部の名前
まず、この画面に表示されている各部の名前からまいります。
最低限これだけは覚えておくと今後の理解や作業がスムーズになります。
今後何度も何度も出てきますので、やっているうちにいつの間にか頭に入っていくかとは思いますが、早めに覚えてしまいましょう。
(画面を拡大してご覧ください)
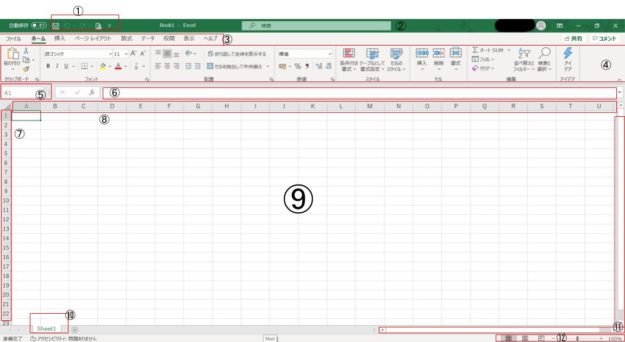
①クイックアクセスツールバー
初期設定では上書き保存・元に戻す・やり直しの、よく使う重要なコマンドが登録されており、さらに自分のよく使うコマンドを追加登録して表示することができます。
(上の画像は「印刷プレビューと印刷」を追加しています。追加や編集の方法は
にて紹介しております。)
②タイトルバー
現在開いているファイルの名前とアプリケーションの名前が表示されます。(上の画像は「Book1(←未保存のファイル名。名前を付けて保存すると、つけた名前が表示される)-Excel(←アプリケーション名)」)
③タブ
上の画像は「ホーム」画面になっていますが、やりたい操作(目的)に合わせて「挿入」や「ページレイアウト」などをクリックすると④のリボンに表示される内容が切り変わり、できることも変わります。
④リボン
やりたい操作や設定を選べます。③で選んだタブによって内容が切り替わります。不要な時は折りたたむこともできます。
⑤名前ボックス
アクティブなセル(今選択しているセル)の場所が表示されます。あとで探しやすくするための目印にしたい場合などに、セルやセル範囲の名前を変えることができます。
⑥数式バー
アクティブなセル(今選択しているセル)に入力された値や数式が表示されます。ここに直接入力することもできます。
⑦行番号
セルの行の位置を示す数字です。
⑧列番号
セルの列の位置を示す英字です。
⑨ワークシート
作業をする領域です。膨大な広さがあり、全部で16,384列・1,048,576行です。
⑩シート見出し
そのファイルに入っているワークシートの名前です。右の⊕ボタンをクリックすると、いくつも増やすことができ、それぞれ名前や色を変えることができます。もちろん減らすこともできます。
⑪スクロールバー
ワークシートを上下左右に動かし、画面に収まっていない部分を見ることができます。
⑫表示切り替えボタン/ズームスライダー
左側の3つが、左から「標準(入力する画面)」「ページレイアウト(ヘッダー・フッターを挿入したり、印刷イメージを見ることができる)」「改ページプレビュー(印刷範囲を調整したり、改ページの位置を指定したりできる)」モードに切り替えられる表示切替ボタンです。必要に応じて切り替えて作業を進めると効果的です。
(それぞれの表示モードの詳細は
にて触れております。)
その右がズームスライダーで、ワークシートの表示倍率を10%~400%まで変更できます。
見るところがたくさんありますが、使っているうちに必ず慣れますよ♪






コメントを残す