もくじ
セル
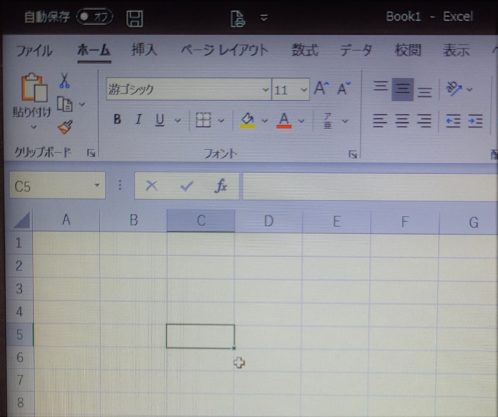
ワークシートの1つ1つのマス目をセルと言います。その位置を、列と行が交差した場所「A1」「A2」「B3」のように呼びます。
現在選択されているセル(画像5ではC5)は緑の線で囲まれ、アクティブセルと言います。このセルに作業ができます。ちなみに先程⑤で出てきた名前ボックスも「C5」になっています。
アクティブセルの右下の白い十字はマウスの動きや位置を示し、ポインターと言います。操作によって形が矢印になったり、黒くて細い十字になったりします。
アクティブセルを動かすには、
- 動かしたい場所まで(マウスを操作して)ポインターを移動し左クリックする
- キーボードの↑キーで上・↓キーorEnterキーで下・←キーorShift+Tabキーで左・→キーorTabキーで右、にそれぞれ移動
の方法があります。
範囲を選択する
表を作る・編集するなどの作業するうえで、1つのセルだけでなく広い範囲を選択する必要が出てきます。
例えばA1からD5など行も列もまたがった範囲を選択するには、A1にポインターを移動⇒下に向かってA5までドラッグ(←左クリックしたままマウスを動かす)⇒右に向かってD5までドラッグします。
慣れてきたらA1からD5に向かって右斜め下にドラッグします。
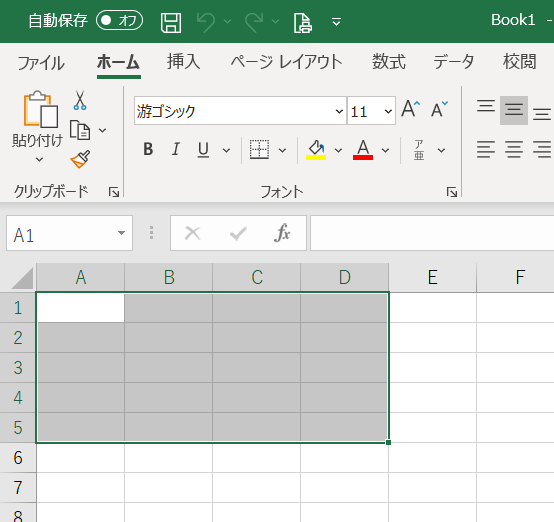
選択した範囲は、画像6のようにグレーで表示され、その列番号と行番号の文字が緑色に変わります。
操作が終わったら、ワークシート内のどこかのセル(どこでもよいです)をクリックすると色が元に戻ります。
列を選択する
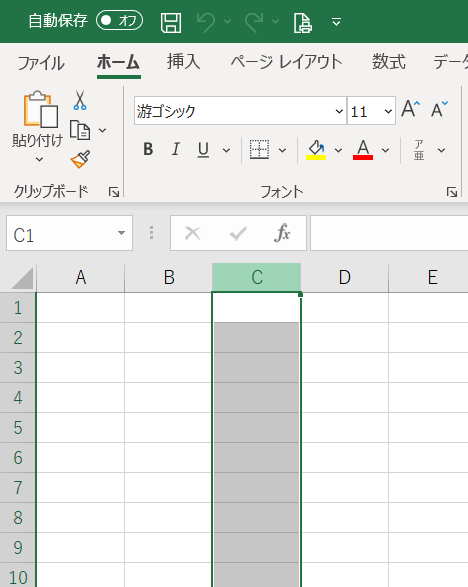
1つの列全体を選択する場合は、列番号を左クリックします。
選択した列番号(画像7では「C」)が緑色になり、C列全体がグレーで表示されます。
行を選択する
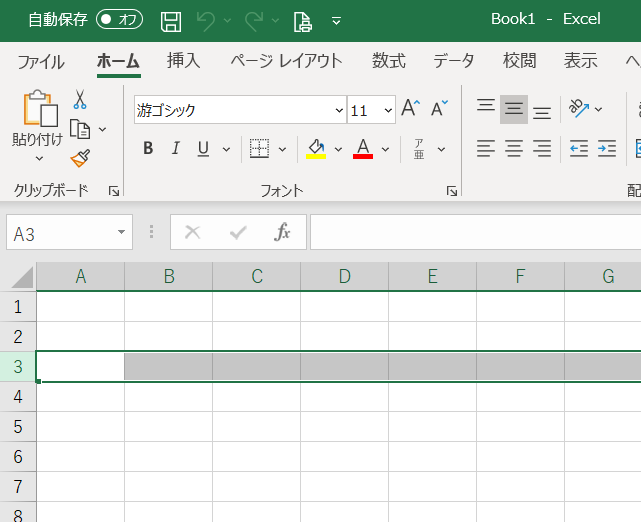
1つの行全体を選択するには同じように、行番号を左クリックします。
選択した行番号(画像8では「3」)が緑色になり、3行目全体がグレーで表示されます。
Excelを閉じる
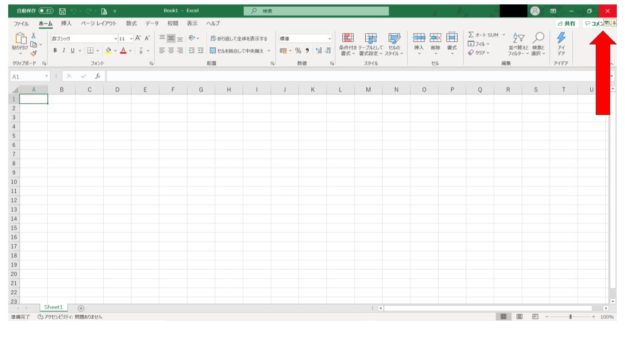
画面右上の✖マーク(赤い矢印で指している)にポインターを合わせると赤に変わるので、左クリックします。
ホーム画面に戻り、終了です。
まとめ
Excelを起動し、画面各部の名前としくみ・セルの動かしかた&選択のしかたを経てExcelを閉じるという第一歩でした。
Excelはできることが本当にたくさんあるアプリケーションなので、何をすればよいかわからないという気持ちになってしまうかもしれません。
ですが逆に、やりたいことをやりたいように、好みのスタイルでできます。できるようになります。
とても奥深い魅力があります♪
ちなみにマウスですが、ノートパソコンのかたも、はじめのうちは外付けマウスをお使いになったほうが、作業がやりやすいと思います。
スクロールやドラッグのしやすさにより、作業効率がUPしている実感があります。
こちらは実際わたくしが使用しているものですが、親指・人差し指・中指・薬指それぞれに沿ったカーブがあり、疲れづらいのでおすすめです♪
さて、次回からは、
と3回に分けて実際に家計簿を作ります。
入力・編集・保存などの基本操作を進めてまいりましょう~♪
おつかれさまでした!






コメントを残す