こんにちは!えんがわROOMにようこそです♪
家計簿を作るシリーズ第二回目は、第一回の
で保存したファイルを開き、表にもう少し列や行を足したり罫線で囲ったりして、見た目をさらに表っぽくしていきます♪
では早速、まいります!
もくじ
家計簿を作ろう②
保存したファイルを開く
一番初めにExcelを起動したときと同様に、スタートメニューからExcelをクリックします。
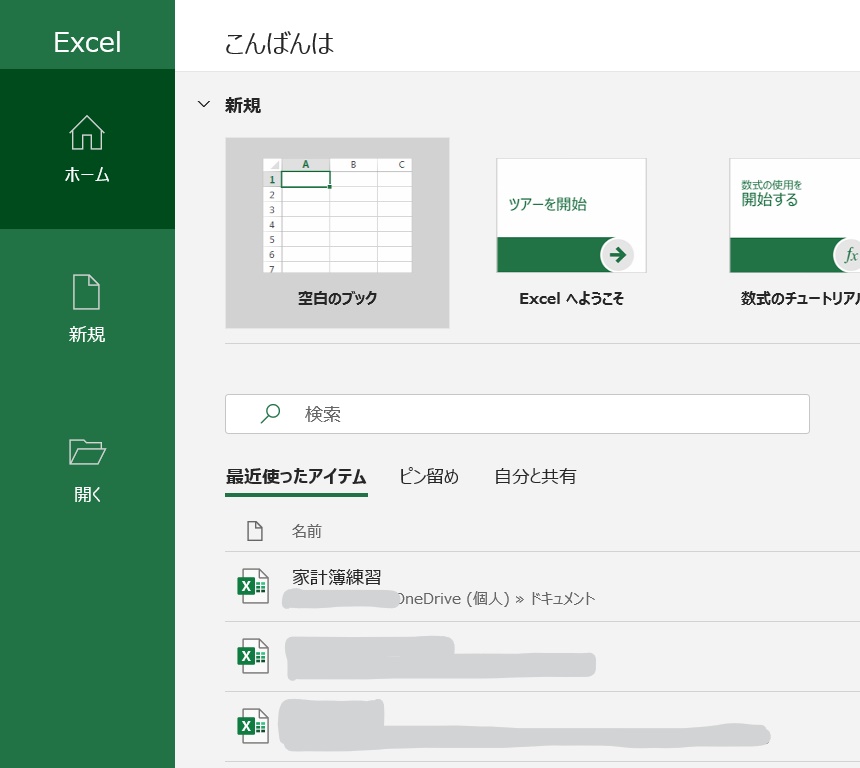
「最近使ったアイテム」の中にあり、クリックすると開きます。
ですが、最近使ったアイテムがありすぎて見つけられない時などは、画面左の「開く」⇒「参照」⇒「ドキュメント」を順にクリックし、ファイルを探します。
前回、ファイルを保存した時と同じルートですね。
ファイルを探して選択し、「開く」をクリックします。
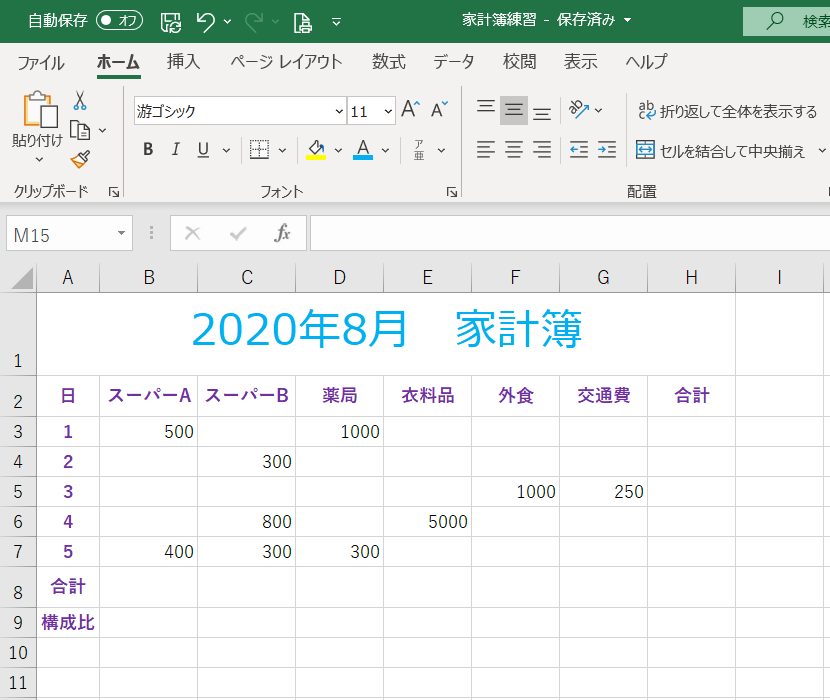
開けました~♪
この表にいろいろ追加していきましょう。
行・列を挿入する
1行挿入
さて、この表の日にちを10日までにしたいのと、日にちの右に曜日を足したいです。
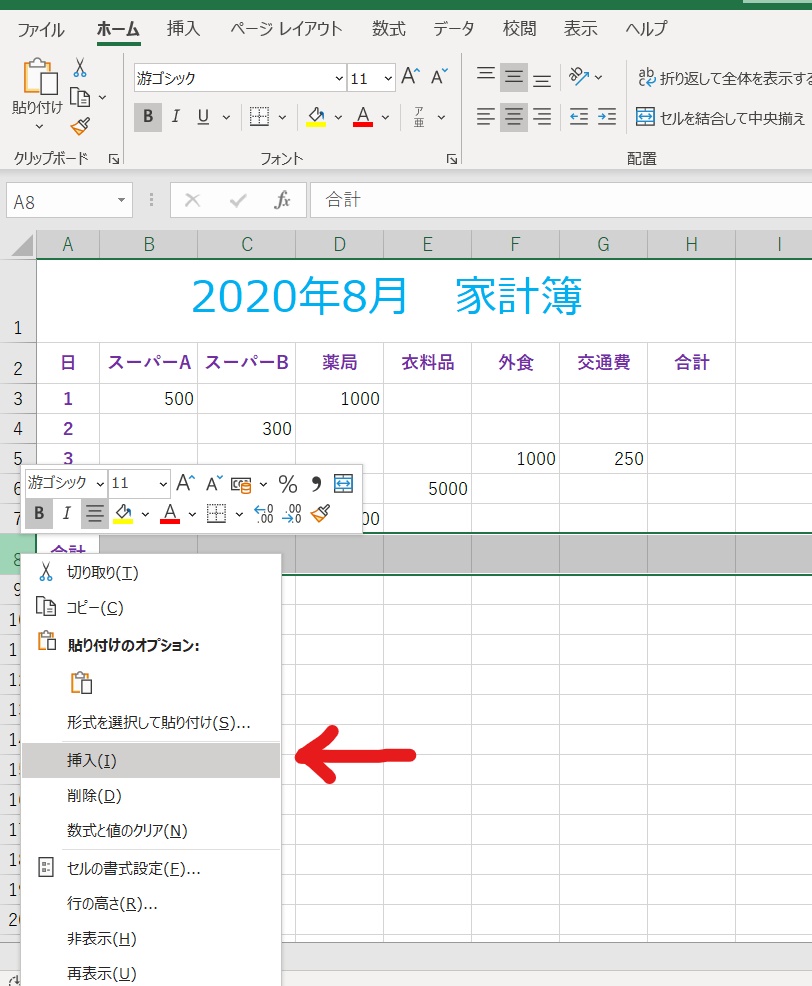
というわけで、まず6日~10日までの5行を、5日の下に挿入します。
まず、「1行だけ挿入したい」場合です。
6日を5日の下である8行目に挿入したいときは…
行番号8を右クリックし、「挿入」をクリックします。
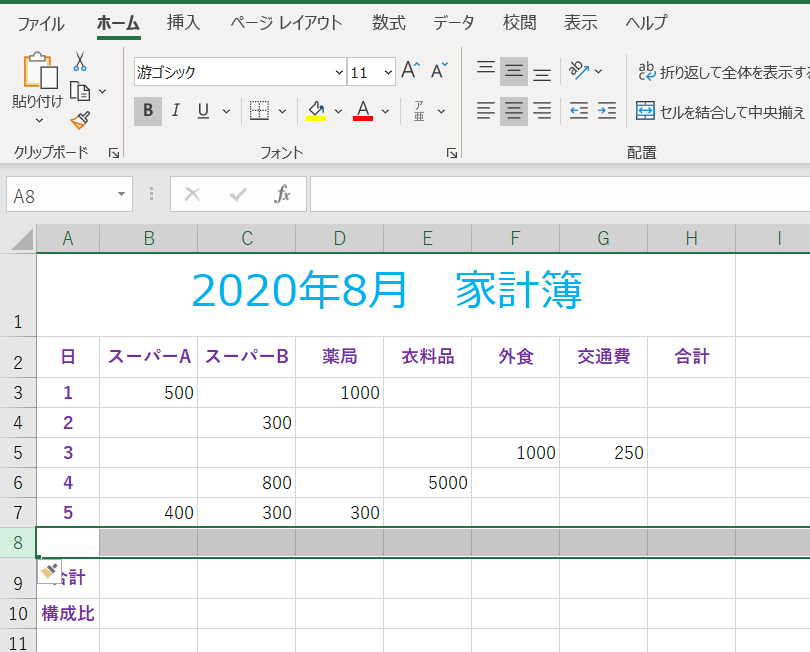
1行挿入できました!
複数行挿入
次に複数行、残りの7日~10日分の4行を挿入したいです。
4行ということは9行目から12行目なので、行番号9~12までドラッグし、右クリック⇒「挿入」をクリックします。
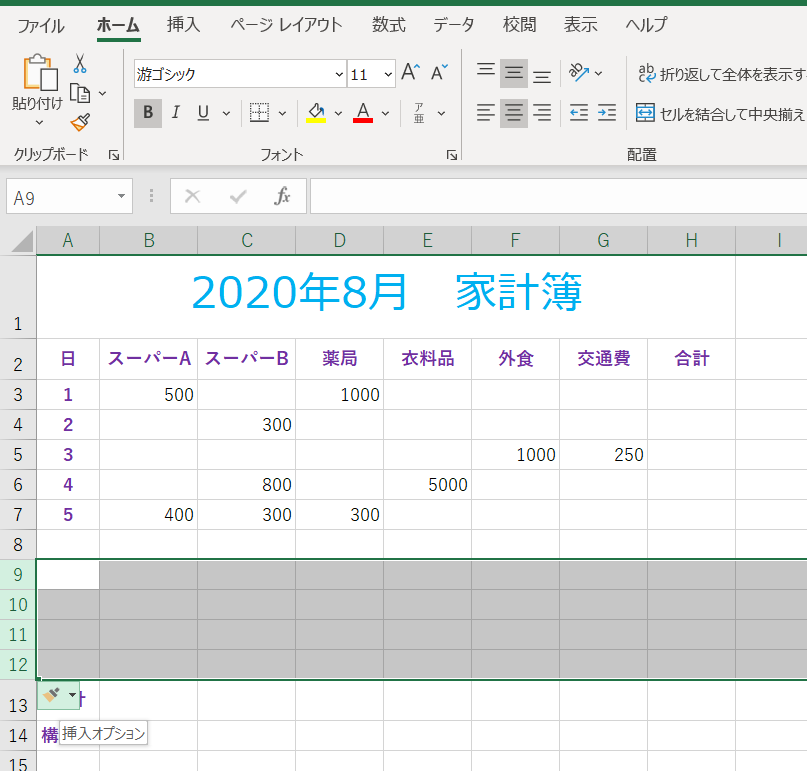
一度に4行挿入できました!
今はスルーしてよいですが、行や列を挿入した時、刷毛のマーク(アイコン)が自動的に表示されます。
これは挿入オプションで、クリックすると挿入した行/列の書式を設定することができます。

何もしなければ「上(の行)と同じ書式を適用」になるので、それでOKなら無視してかまいません。
もしも下の行と同じ書式にしたい場合や、書式なしにしたい場合は、▼をクリックして選択します。
この表の場合「下と同じ書式を適用」とすると、13行目の25ピクセルに広げた書式が適用され、挿入した4行とも高さ25ピクセルになります。
1列挿入
次に、日にちの列の右に曜日の列を作りたいので、1列挿入したいです。
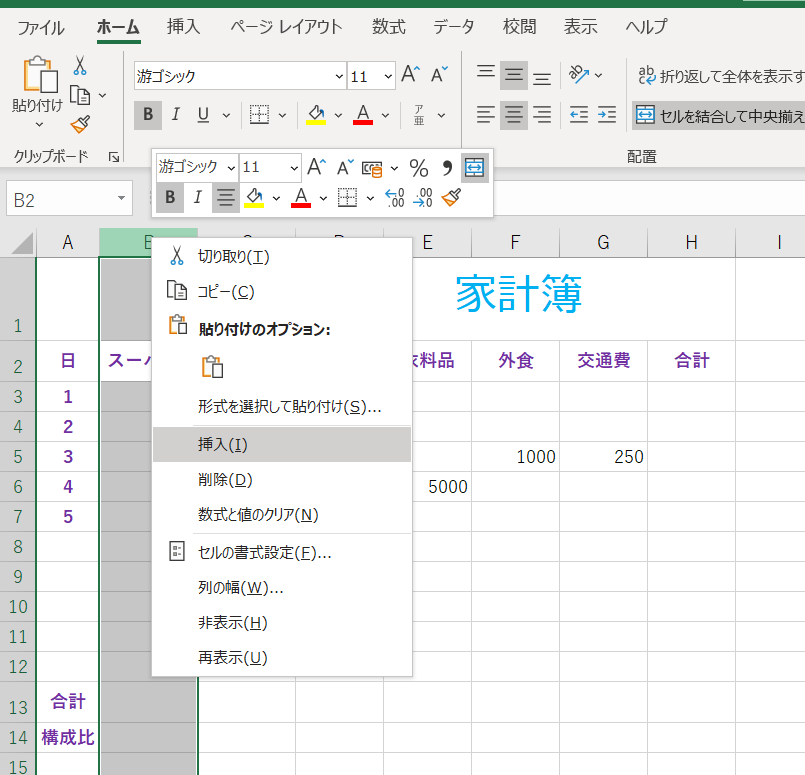
行を挿入した時と流れは同じで、挿入したい場所(ここではB列)の列番号を右クリックし、「挿入」をクリックします。

1列挿入されました~。
列の場合は、左側の列の書式が自動的に適用されますので、右側の書式を適用したいor書式をクリアしたい場合は、挿入オプションの▼をクリックして選択します。
ちなみに、行や列を挿入するにはもう1つ方法があります。
挿入したい部分の行番号もしくは列番号をクリックし、【ホーム】タブ〈セル〉グループ内の、挿入ボタンの▼をクリックすると、行の場合は「シートの行を挿入」/列の場合は「シートの列を挿入」と出るのでクリックすると、1行/列でも複数行/列でも、先ほどと同じように挿入されます。
行/列の挿入のショートカットキーはどちらも、行/列を選択後CtrlとShiftキーを押しながら+を押します。
(テンキーの+は使用できません)
行・列を削除する
行の場合も列の場合も、挿入と同じ流れで、削除したい行番号or列番号を右クリックし、今度は「削除」をクリックします。
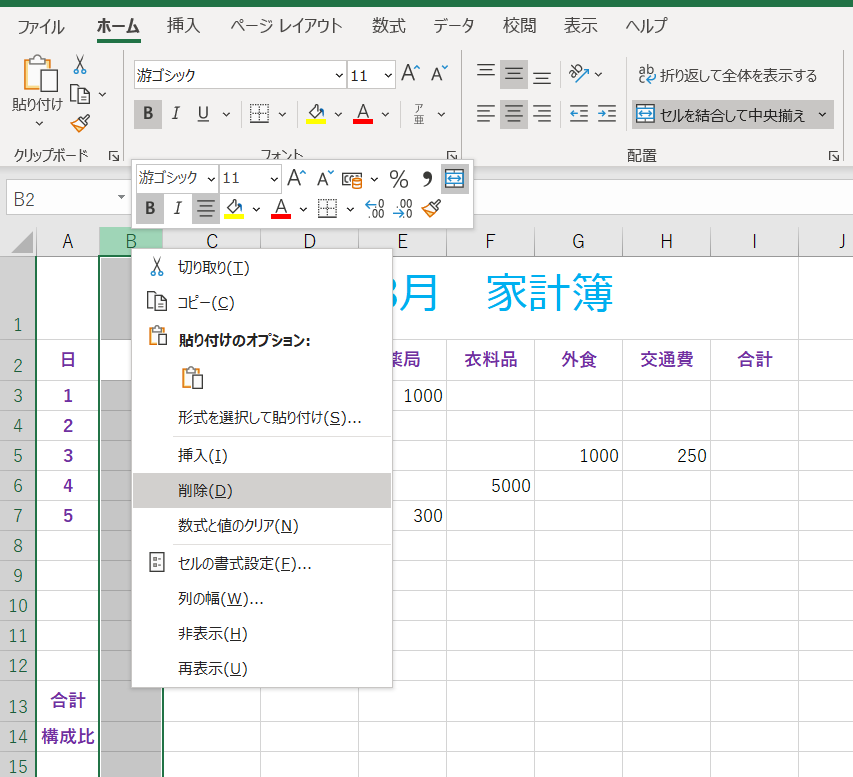
B列で試してみましょう。
「挿入」の1段下ですね。
もしくは、【ホーム】タブ〈セル〉グループ内の削除ボタンをクリックし、「シートの行を削除」or「シートの列を削除」です。
行/列の削除のショートカットキーは、どちらもCtrl+-です
無事に削除できたところで、B列に1列挿入し直してくださいね♪
次は残りの日にちや曜日を入力します。
連続したデータをフィルハンドルで素早く入力する
数字
日にちを、6・7・8・9・10と1つずつ入力するのはちょっと面倒ですよね。
簡単なやり方があります!
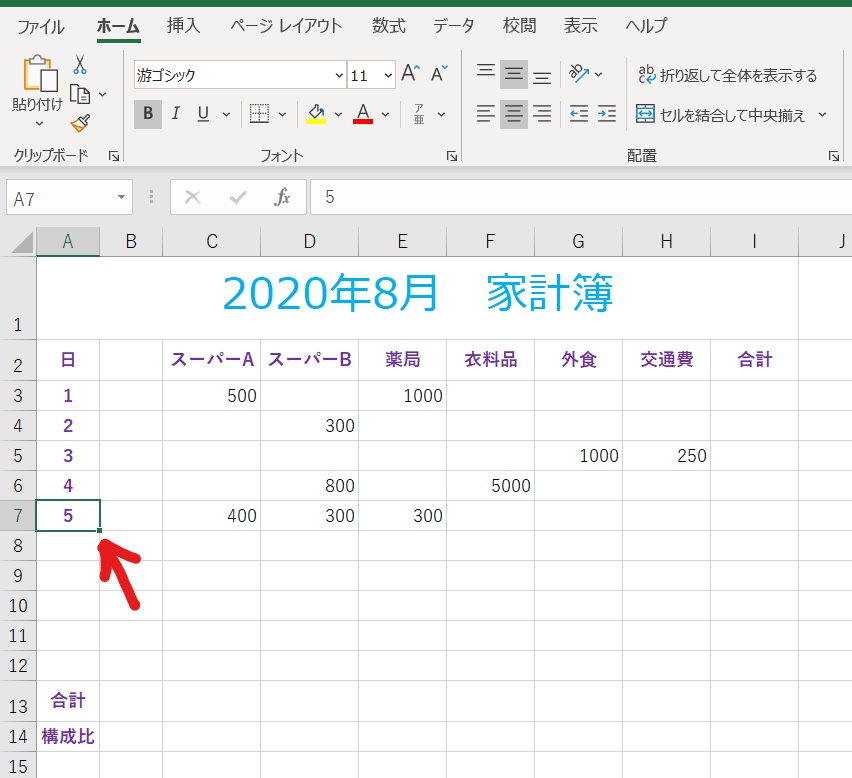
まず、セルA7をクリックします。
セルの右下にある緑色の四角(赤い矢印の先)をフィルハンドルと言います。
ここにポインターを合わせると、ポインターの形が黒い十字に変わるので、そのまま下方向へセルA12までドラッグします。
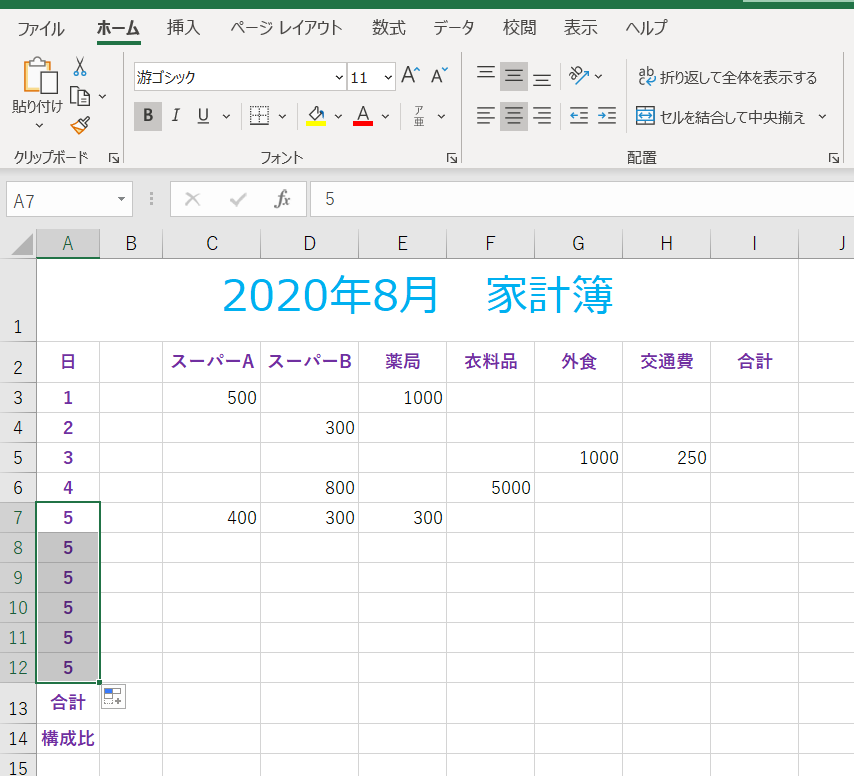
すると、全てのセルに「5」が表示されます。

次に、フィルハンドルの右下に出てきたオートフィルオプション▼をクリックし、「連続データ」をクリックします。
できました~!一瞬で数字が入りましたね♪
曜日
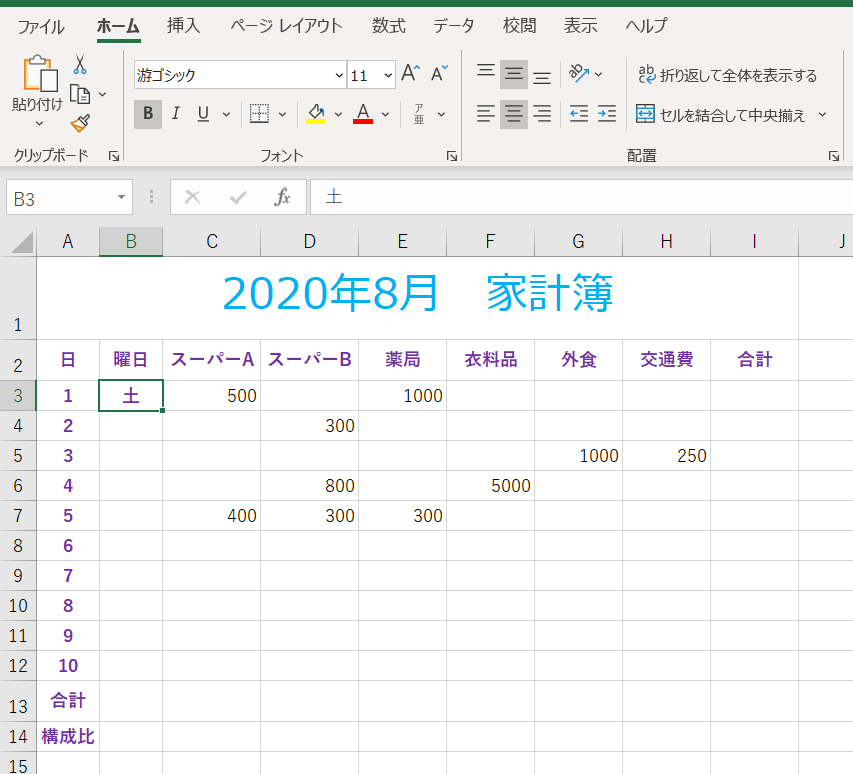
次はB列に曜日を入れたいので、セルB2に曜日・セルB3に土と入力しましょう。
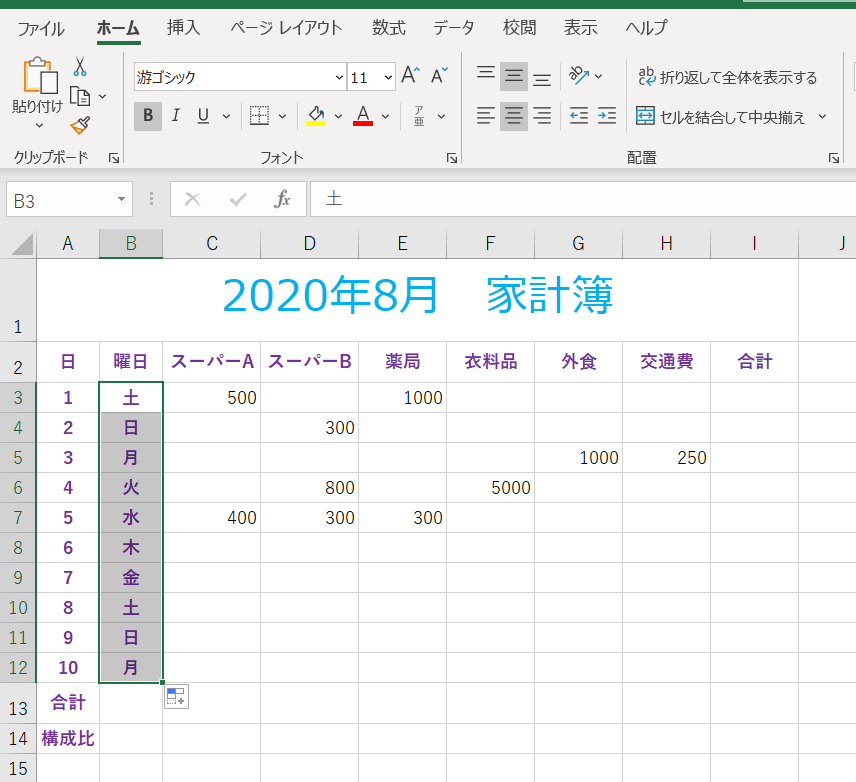
ここで、数字を入力した時と同様、フィルハンドルをセルB12までドラッグします。
できました~、便利ですよね~♪
ちなみに、連続データを入力するときはCtrlキーを押しながらフィルハンドルをドラッグすると、一度でできます。
とても時短になるので、ばんばん活用しましょう♪
では、表の8~12行目に金額を入力していきます。
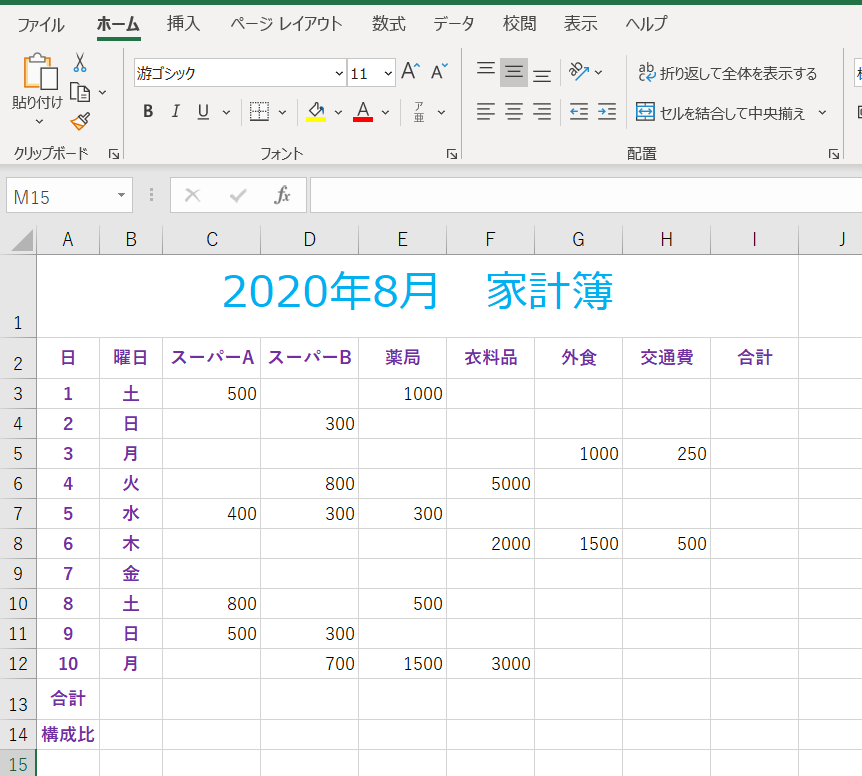
画像15のように入力してください。
次のコーナーで、もっと表らしくしていきます。
表を罫線で囲む
まず、表を罫線で囲みましょう。
格子
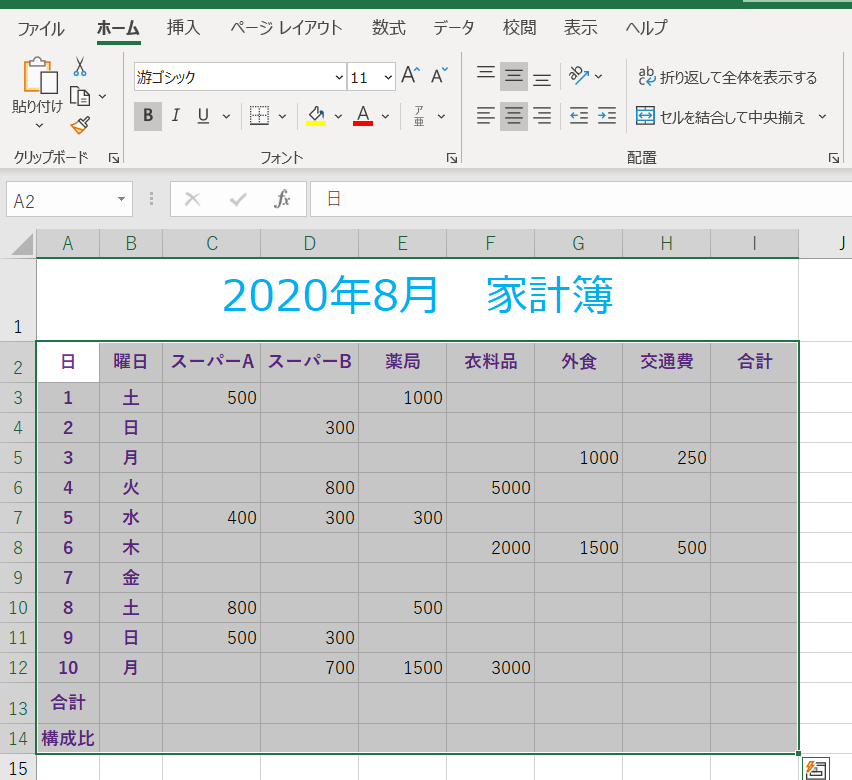
罫線で囲みたい部分(タイトル以外の表全体)である、セルA2からI14に向かってドラッグします。
もしくは、セルA2(始点セル)をクリックしたあと、Shiftキーを押しながらI14(終点セル)をクリックします。
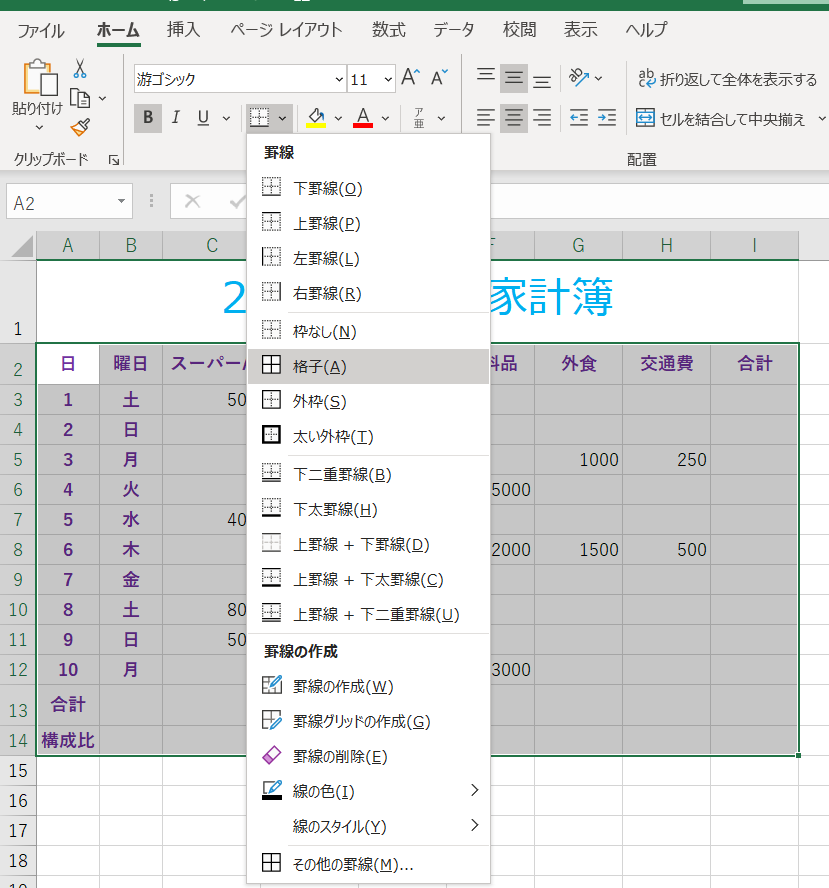
【ホーム】タブ〈フォント〉グループの罫線ボタンの▼をクリックすると、様々な罫線の一覧が出てきますので、「格子」をクリックします。
余談ですが、「罫線の作成」を選択すると、ポインターが鉛筆の形になります。
ちょっとだけ線を引きたいときなど、始点をクリックして引きたい終点までドラッグして人差し指を離すと線が引けます。
斜め線も引けるので便利ですよ。
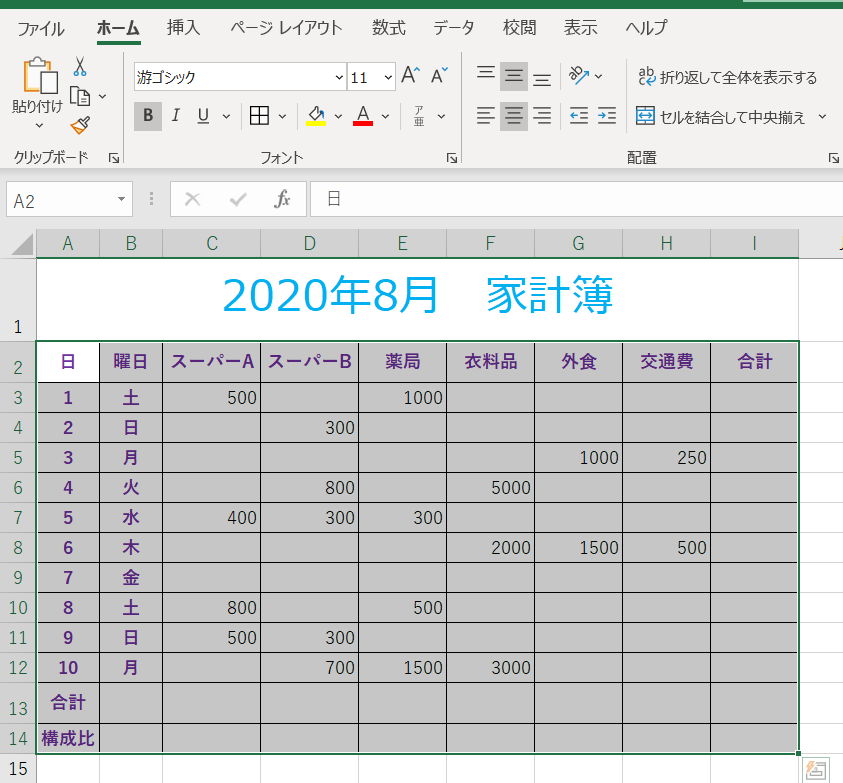
お見事です!1クリックで表らしくなりました!
合計と構成比も見栄えよくしたいので、セルA13とB13・A14とB14をそれぞれ結合して中央揃えにしましょう。
下二重罫線
次に、2行目の表の見出しを少し強調するために、2行目の下を二重線にしてみましょう。
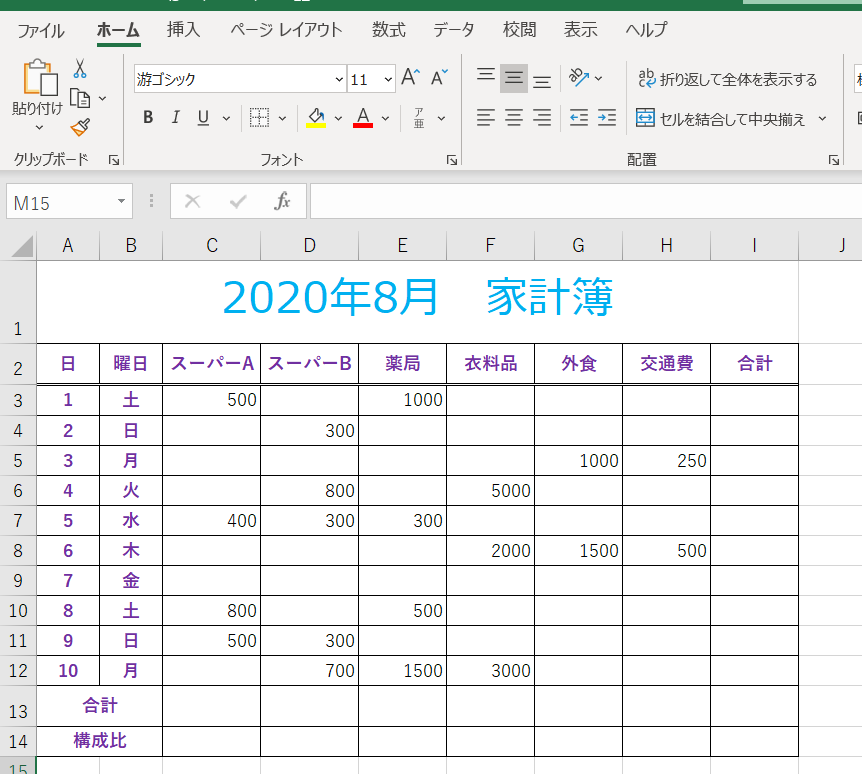
セルA2からI(アイ)2までドラッグし、先ほどの罫線ボタンの▼をクリックし、「下二重罫線」をクリックします。
よい感じになってきましたよ♪
Alt→H→Bで、罫線の一覧が表示されます。「格子」なら、続けてA・「下二重罫線」なら、続けてBキーを押します。
外側だけを線で囲みたい場合は、囲みたいセル範囲を選択し、Ctrl+Shift+6です
罫線を削除する
そして、罫線を削除したい時は…
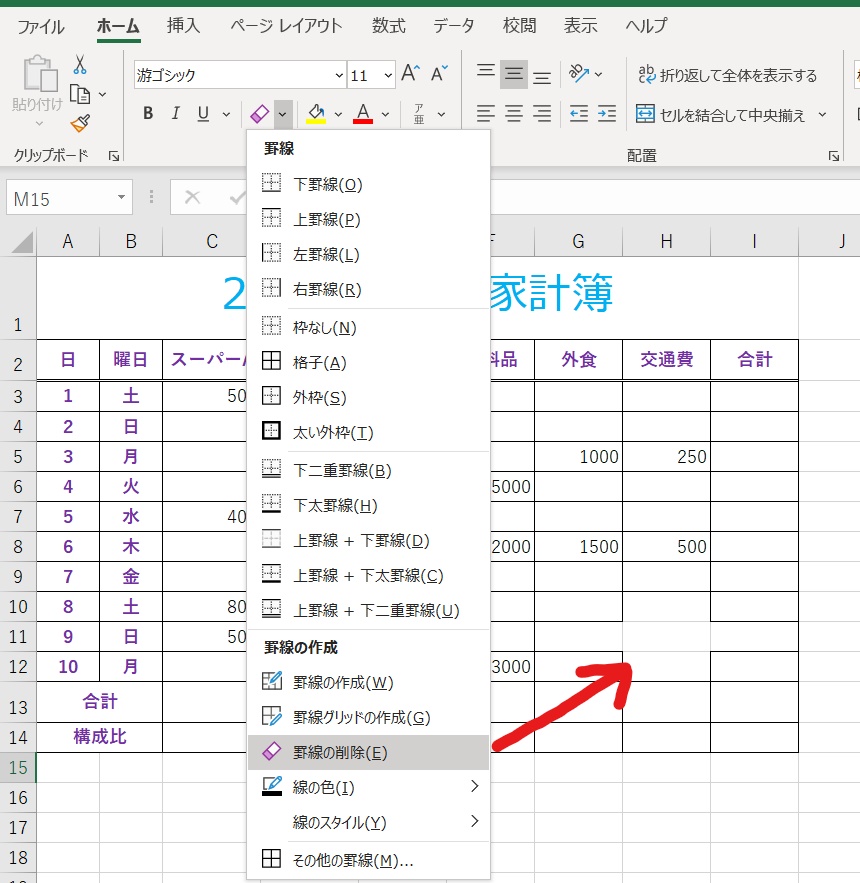
罫線ボタンの▼をクリックし、「罫線の削除」を選ぶとポインターが消しゴムの形に変わるので、削除したい線の上をクリックすると、1つのセルの幅・高さ分消えます。
複数の線を削除したい時は、削除したい罫線の上をドラッグすると、ドラッグしながら消えます。
表全体の罫線を削除する場合は、罫線ボタンの▼から「枠なし」(上から5つ目)をクリックします。
Alt→H→B→Eで消しゴムが出てきます。
もしくは、Ctrl+Shift+_(アンダーバー)です
削除し終わったらEscキーを押して、ポインターを元に戻しましょう
セルに色をつける
次に、13行目の「合計」の行を目立たせたいので、セルに色をつけましょう。
方法①テーマの色
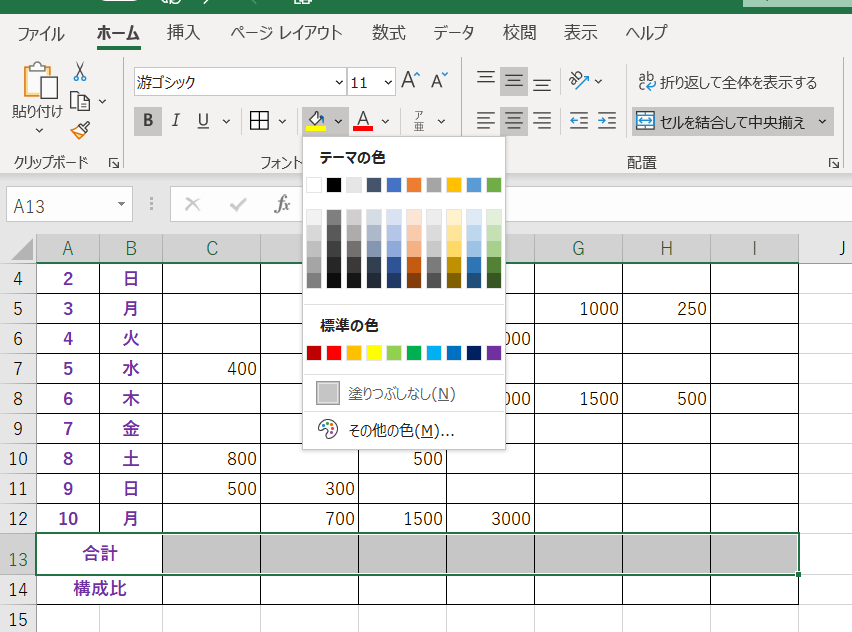
色をつけたいセルA13からI13までドラッグし、【ホーム】タブ〈フォント〉グループの塗りつぶしの色ボタンの▼をクリックすると「テーマの色」ダイアログボックスが出てくるので、そこからお好きな色を選べます。
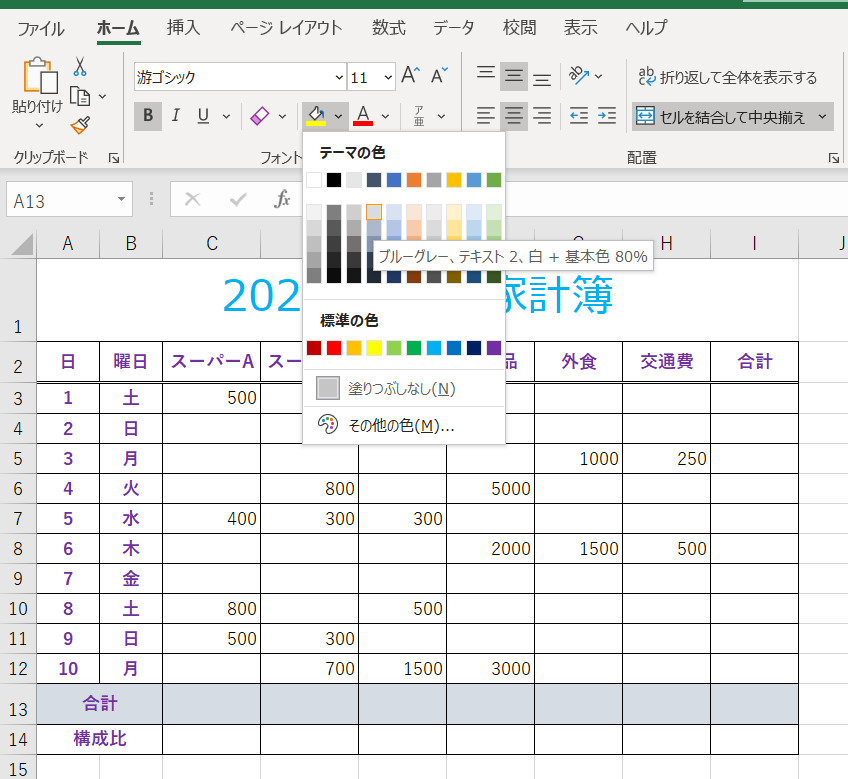
ここでは、「ブルーグレー、テキスト2、白+基本色80%」にしてみました。
いかがでしょう?ぱっと見たいところが強調されたと思います。
つけた色を消すには、色を消したいセルを選択して、塗りつぶしの色の▼から「塗りつぶしなし」をクリックします。
Alt→H→Hで「テーマの色」ダイアログボックスが出ます。
塗りつぶしなしはAlt→H→H→Nです
方法②テーブル機能
まず、「テーブル」とは?
作業の目的に応じて集めたデータを管理するために、「並べ替え(データの並び順を簡単に変えられる)」や「フィルター(大量のデータの中から目的のデータに絞って表示する)」などの機能がExcelにはありますが、表を「テーブル」という状態に変換すると、こういった作業がより簡単に行えるようになります。
テーブルに変換することで、罫線や塗りつぶしの色などの「テーブルスタイル」が自動的に設定され、簡単に見栄えをよくすることができます。
このテーブルスタイルを使って、表の見栄えを整えてみます。

変化をわかりやすくするため、表の書式を元に戻しました。
書式をクリアするには、クリアしたい部分を選択し(ここでは表全体)、【ホーム】タブ〈編集〉グループクリアの▼から「書式のクリア」をクリックします。
Alt→H→E→Fでもよいです
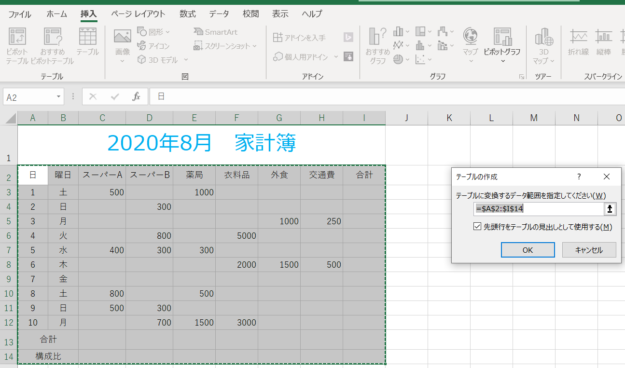
まず、テーブルに変換したい(罫線・色をつけたい)セルA2~I14を選択し、【挿入】タブ〈テーブル〉グループのテーブルをクリックします。
すると「テーブルの作成」ダイアログボックスが表示され、テーブルに変換する範囲を聞かれるので、合っていたら(先に範囲を選択しているので合っている)OKをクリックします。
テーブルの作成は、範囲を選択してCtrl+TでもOKです
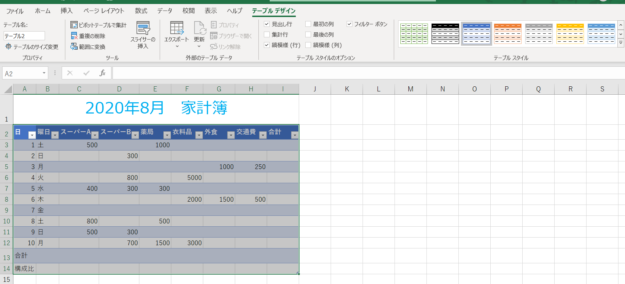
一瞬でこのように仕上がりました♪
画面右上の〈テーブルスタイル〉に60種類ほどのスタイルがあるので、お好みの配色を選ぶことができます。
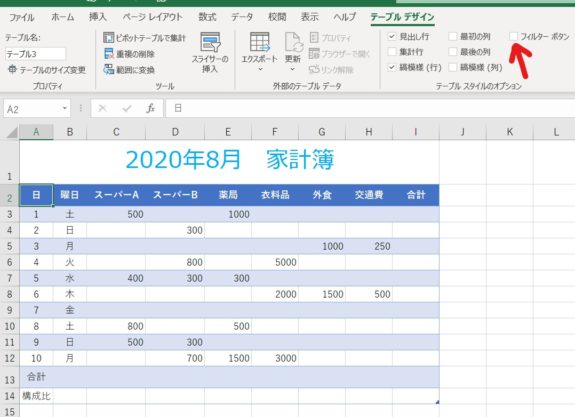
また、表の見出しのそれぞれの列の右下についている▼は「フィルターボタン」と言い、並び替えや必要なデータだけを抽出できる機能ですが、ここではまだ使いませんので、【テーブルデザイン】タブ(←テーブル内のセルをどこでもよいので選択すると出てくる)〈テーブルスタイルのオプション〉のフィルターボタンに入っていたチェックを外したほうが、表が見やすくなります。
テーブル機能については、のちに
以降にて詳しく触れますので、ここでは「表を整える方法の1つ」という程度にさせていただきます。
とても便利なテーブル機能、ゆくゆくは活用しましょう♪
上書き保存
では今回の締めくくりに、今回おこなったことを保存するために「上書き保存」をしましょう。
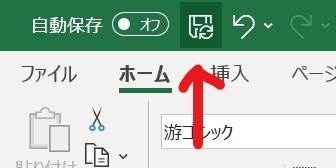
クイックアクセスツールバーの上書き保存ボタン(画像27、赤い矢印の先)をクリックするだけです♪
Ctrl+SもしくはShift+F12でもできます
まとめ
行・列の挿入・削除、フィルハンドル、表を罫線で囲んで、セルに色をつける…
今回も盛りだくさんでしたね。
次回、
ではいよいよ、表に数式を入力して計算します。
やや難しくなってまいりますが、ついに家計簿が完成しますよ♪
おつかれさまでした!
今回出てきたショートカットキー一覧
- 行/列の挿入:行/列を選択後Ctrl+Shift++(テンキーの+は使用できません)
- 行/列の削除:行/列を選択後Ctrl+-
- 表を罫線で囲む:囲みたいセル範囲を選択後Ctrl+Shift+6
- 罫線を引く:Alt→H→Bで罫線の一覧が表示される
- 罫線削除:Alt→H→B→Eで消しゴムが出る。もしくはCtrl+Shift+_(アンダーバー)
- 塗りつぶしの色:Alt→H→H
- 塗りつぶしなし:Alt→H→H→N
- 書式のクリア:セル範囲を選択後Alt→H→E→F
- テーブル:Ctrl+T
- 上書き保存:Ctrl+SもしくはShift+F12







コメントを残す