こんにちは!えんがわROOMにようこそです♪
家計簿シリーズ第三回目は、表に数式を入力して計算し、ついに家計簿を完成させます♪そしてその家計簿を印刷します。
では早速、まいります!
もくじ
家計簿を作ろう③
表で計算するには、数値を直接入力する・セルに入っている数字を使って入力する・関数を使って計算する、といった方法がありますので、1つずつやってみましょう。
前回、
の中で、「テーマの色」を使ってセルに色をつけた下の表(画像1)を使って進めてまいります。

そして、計算をするには四則演算(加減乗除)の記号が必要ですので、下にまとめておきます。
| 四則演算 | 使うキー | |
| 足し算 | + (プラス) | |
| 引き算 | ー (マイナス) | |
| 掛け算 | * (アスタリスク) | |
| 割り算 | / (スラッシュ) |
セルに数値を直接入力して計算する
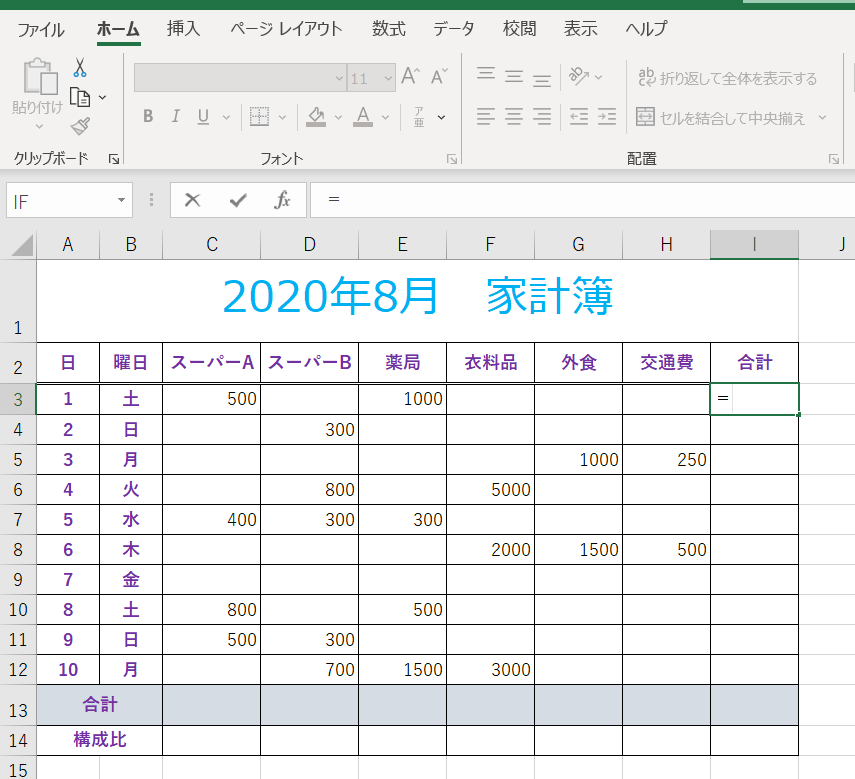
縦横の合計欄と構成比を計算していきたいのですが、まず、日にちごとの合計(I列)から進めましょう。
I列には、C~H列を足した金額が入ります。
計算式を入力する場合は、まず合計を出したいセル(ここではI3)に「=」を入力します。
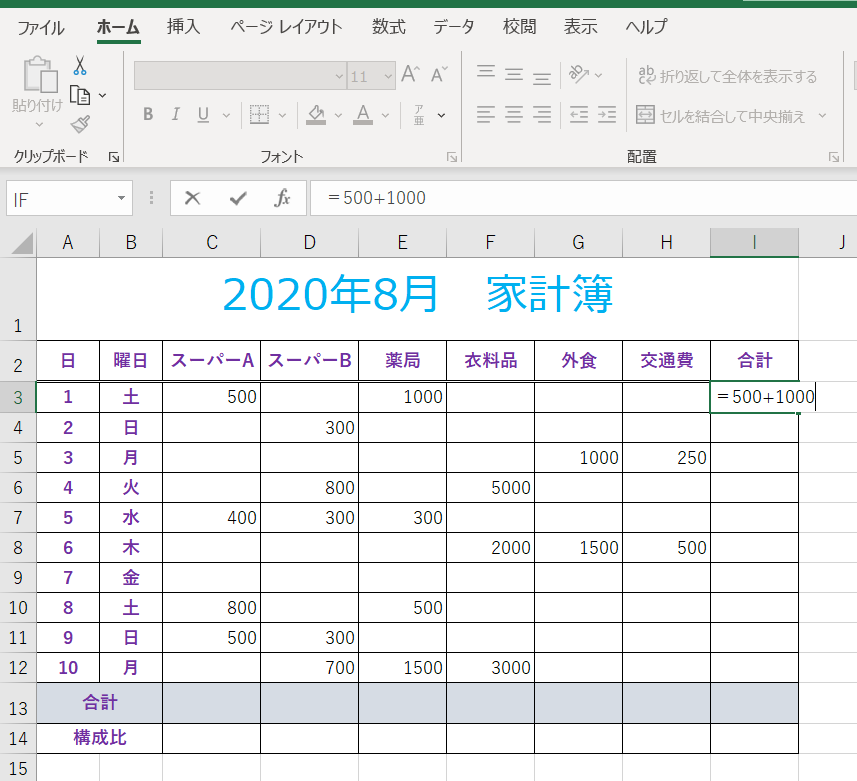
3行目の1日(土)の場合、セルC3の500円とE3の1000円を足した金額がI3に入るわけなので、I3の=に続けて500+1000と入力します。

そしてEntreキーを押すと…
1500!答えが出ました~♪
次は2日(日)です。違う方法で入力してみましょう。
セルに入っている数字を使って入力する(セルの参照)
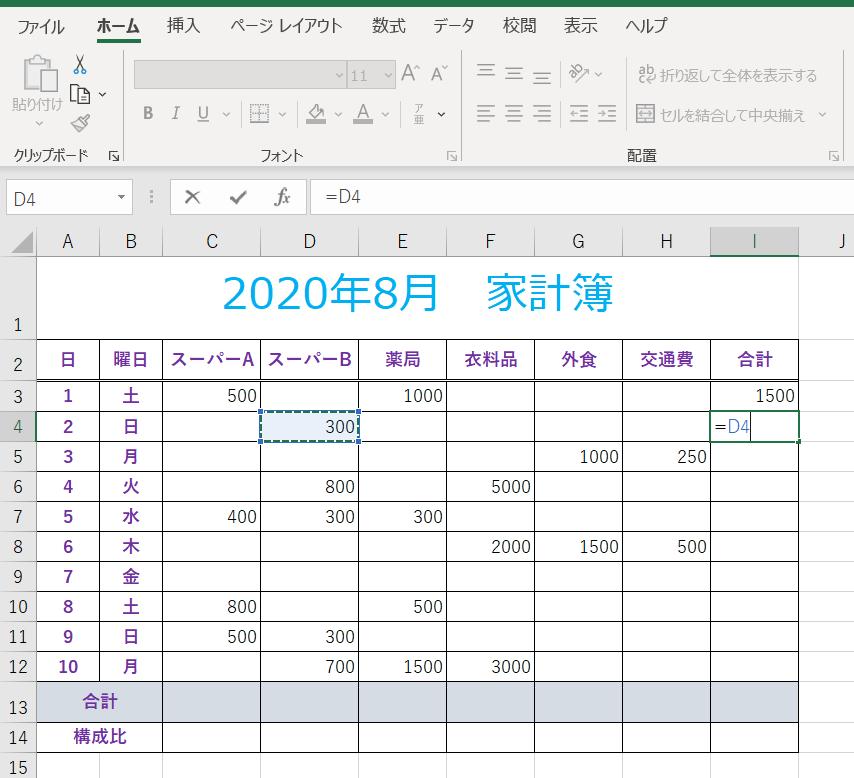
2日はセルD4の300円のみなのですが、これを、セルを選択することにより合計に表示させます。
セルI4に「=」を入力し、D4をクリックすると、画像5のようにセル番号で表示されます。

続いてEnterキーを押すと…
入りましたよ、300!
同じ方法で3日(月)も計算します。
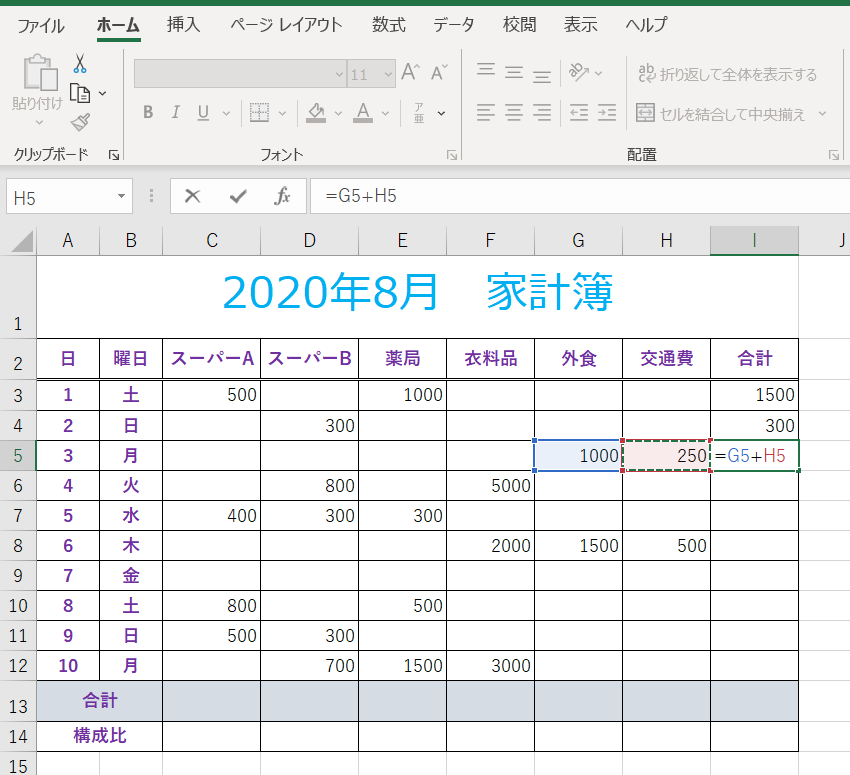
セルI5に「=」を入力し、G5をクリック⇒「+」を入力⇒H5をクリックすると…
画像7のようにセル番号の足し算が入力されるので、続いてEnterキーを押すと…

出ましたよ~足し算の答え、1250円♪
次の6行目は、また違う方法で入力しましょう。
関数を使って計算する
まず、「関数」とは?
目的の計算を行うために、あらかじめExcelに定義されている数式です。関数を使用すると、計算式を入力しなくても簡単に素早く計算を処理できます。
全部で488種類あり、目的に応じて使い分けます。
「=関数名(引数1,引数2,…)」のように、「=」のあとに関数名(アルファベット)を入力し、()カッコ内に引数(ひきすう:セル・セル範囲・数値など。関数によって違う)を、必要なだけ入力します。
今回はそのうちの1つ、SUM関数(サム関数:指定した範囲内にある数値の合計を求める関数)を使います。
このSUM関数は、Excelで最もよく使われる関数です。
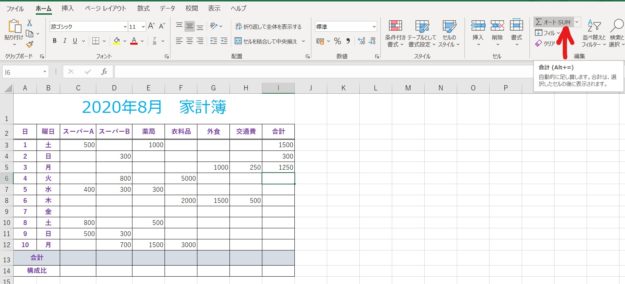
合計を求めたいセルI6をクリックし、【ホーム】タブ〈編集〉グループのオートSUMボタンをクリックします。
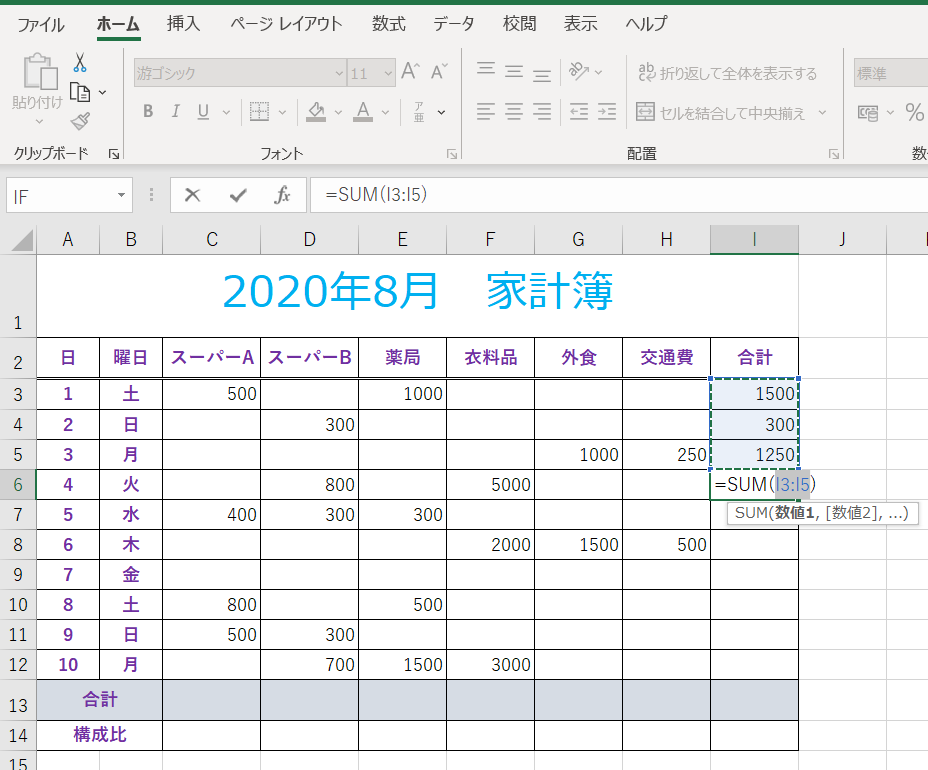
すると、画像10のように「=SUM(I3:I5)」と、範囲を自動で指定されます。(←引数の自動認識。オートSUMボタンを使うと、セルの上側または左側の数値が引数として自動的に認識されます)(セル番号とセル番号の間にある「:」コロンは、○○と○○の間にある全てのセルということを示す記号です)
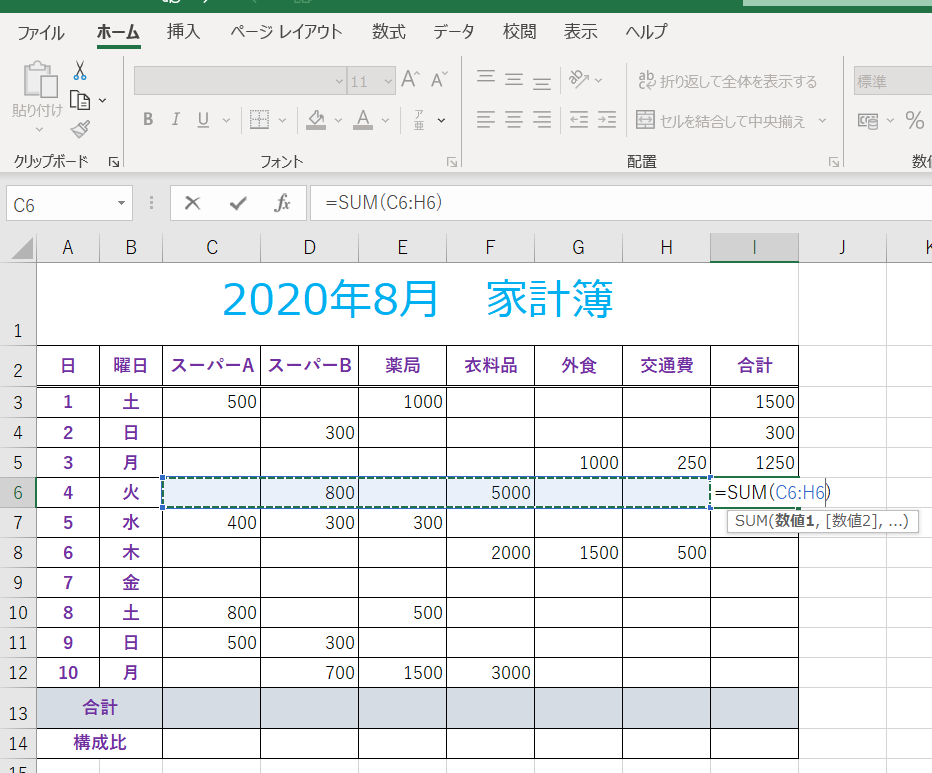
自動で指定されましたが、ここではセルC6からH6の合計を求めたいので、指定された範囲を気にせず、C6からH6までドラッグして、手動で範囲を指定し直します。
すると、画像11のように修正できるので、Enterキーを押すと…

お見事です!
合計を求めたい範囲が広い時など、とても便利ですね♪
SUM関数のショートカットキーはAlt+Shift+ーです
オートSUMと、▼にある関数を使う場合は、セルにあらかじめ「=」を入力しなくても自動で=が入ります
このあと、5日から10日のそれぞれの合計金額を計算していくわけですが、同じ計算を繰り返す場合は、計算式をコピーすると便利ですので、次でやっていきましょう♪
計算式をコピーする
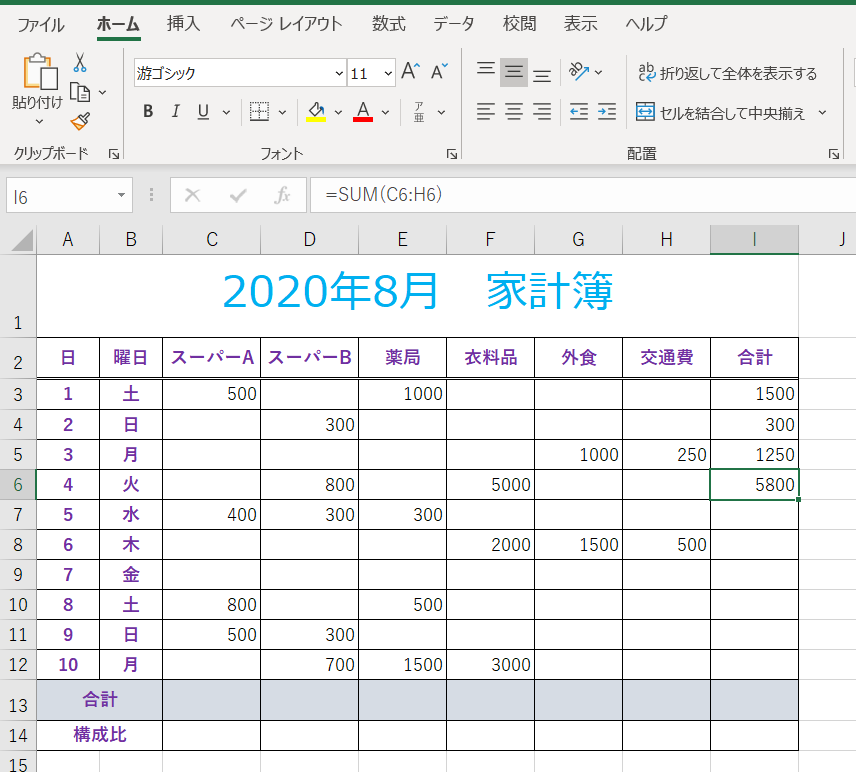
オートSUMを使って計算した式が入っているセルI6をクリックします。
セルの右下のフィルハンドルを、計算式をコピーしたいセル(ここではI12)までドラッグします。
もしくは、セルI6をクリックした後Shiftキーを押しながらセルI12をクリックして範囲を選択したのちCtrl+Dでもコピーできます。(下に長~い表の時などに使うと便利です)
Excelではセルに計算式を入力すると、セルには計算結果(答え)が表示され、数式バーには計算式が表示されます。
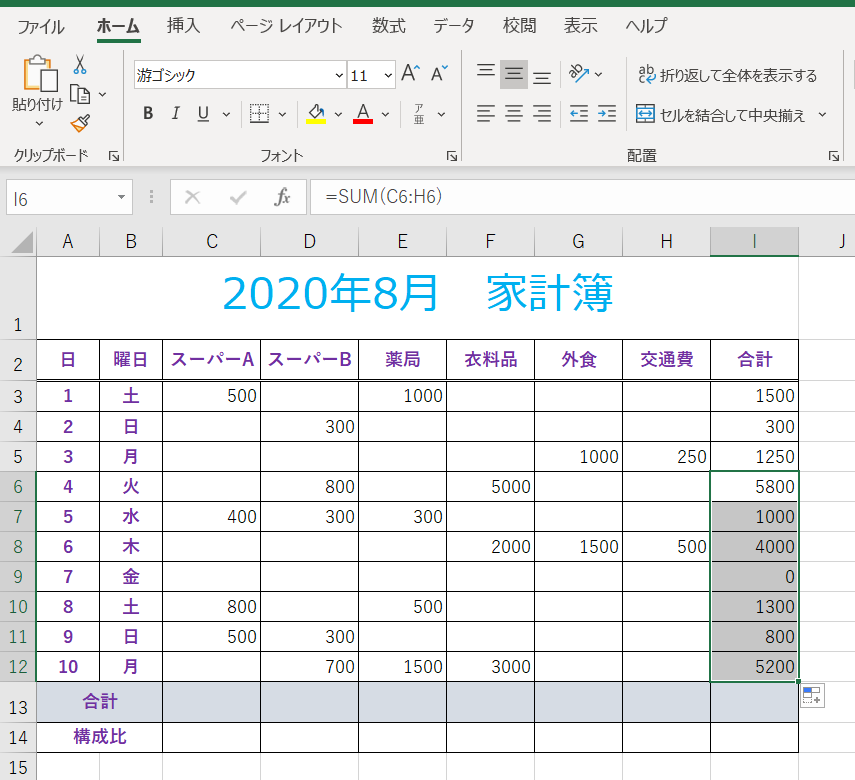
マウスから人差し指を離すと…
計算式がコピーされ、計算結果が自動的に表示されます!
計算式をコピーして貼り付けたセルが参照するセル範囲は、自動的に変わります。
例:セルI6が参照しているセルはC6:H6ですが、セルI7が参照しているセルはC7:H7です。
これを相対参照と言います。
では、オートSUMと数式のコピーを使って、13行目に各列の合計を求めましょう。
セルC13を選択⇒オートSUMボタン⇒=SUM(C10:C12)と表示されますが、C3:C12の合計を求めたいので手動で直す⇒Enterキー⇒セルC13をクリックし、右下のフィルハンドルをI13までドラッグ。
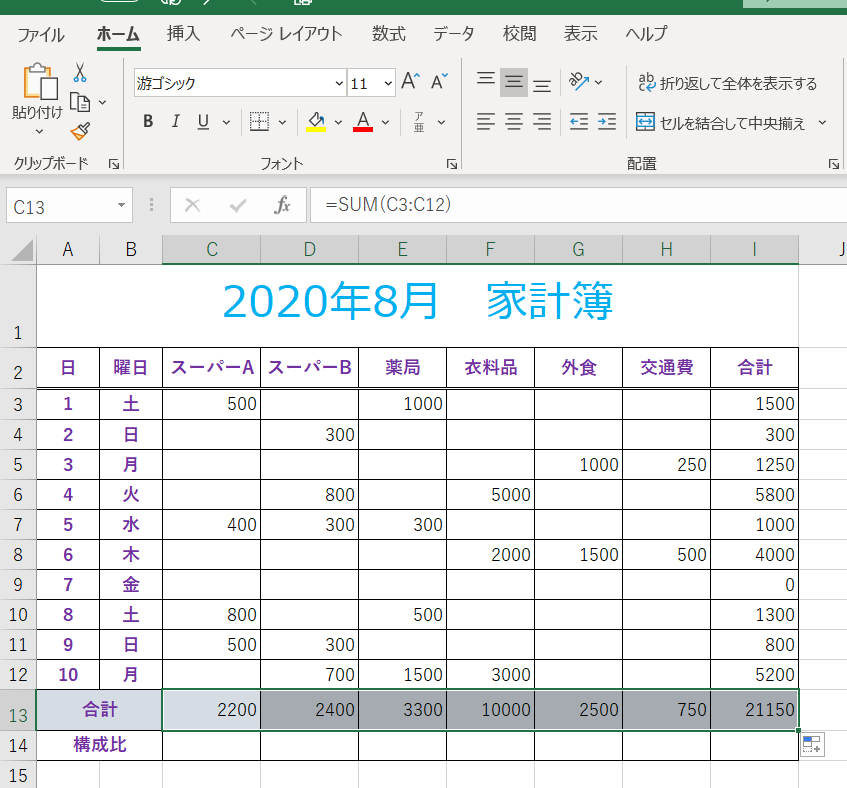
このように合計が入りました!
一瞬でしたね♪
セルC13をクリックした後Shiftキーを押しながらセルI13をクリックして範囲を選択したのちCtrl+Rでもコピーできます。(右に長~い表の時などに使うと便利です)
ここで1ヶ所、表に数値を足したいです。
データをコピーする
同じデータを入力する場合は、コピーすると効率的です。
コピーして貼り付ける作業をします。
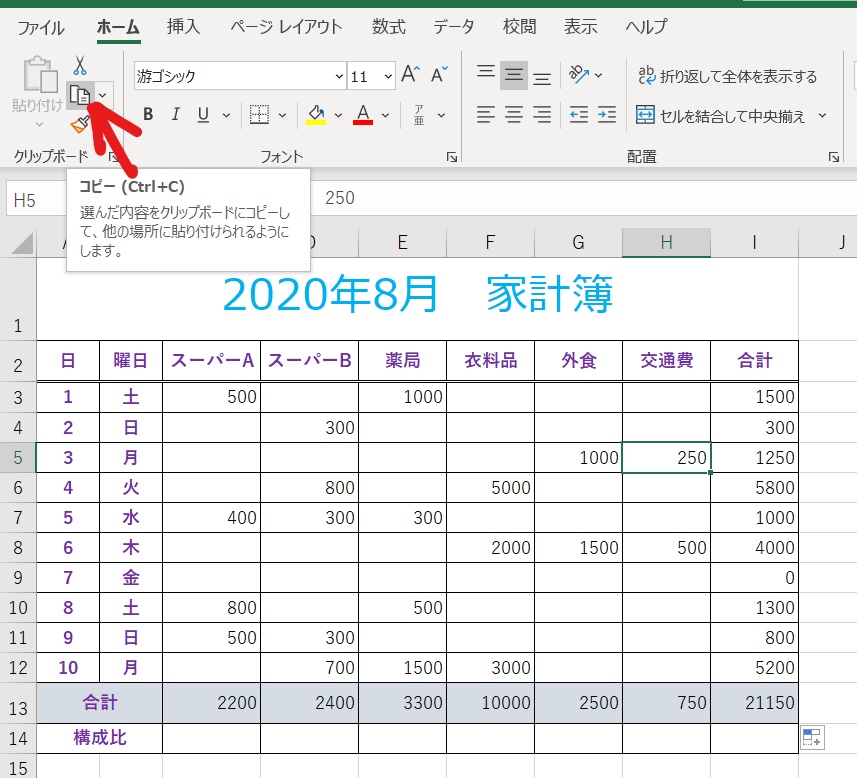
11行目の9日(日)に、交通費250円がかかっていたことを思いだしました。
250円は3日(月)と同じ金額なので、3日のデータ(セルH5)をセルH11にコピーしましょう。
まず、セルH5を選択し、【ホーム】タブ〈クリップボード〉グループのコピーをクリックします。
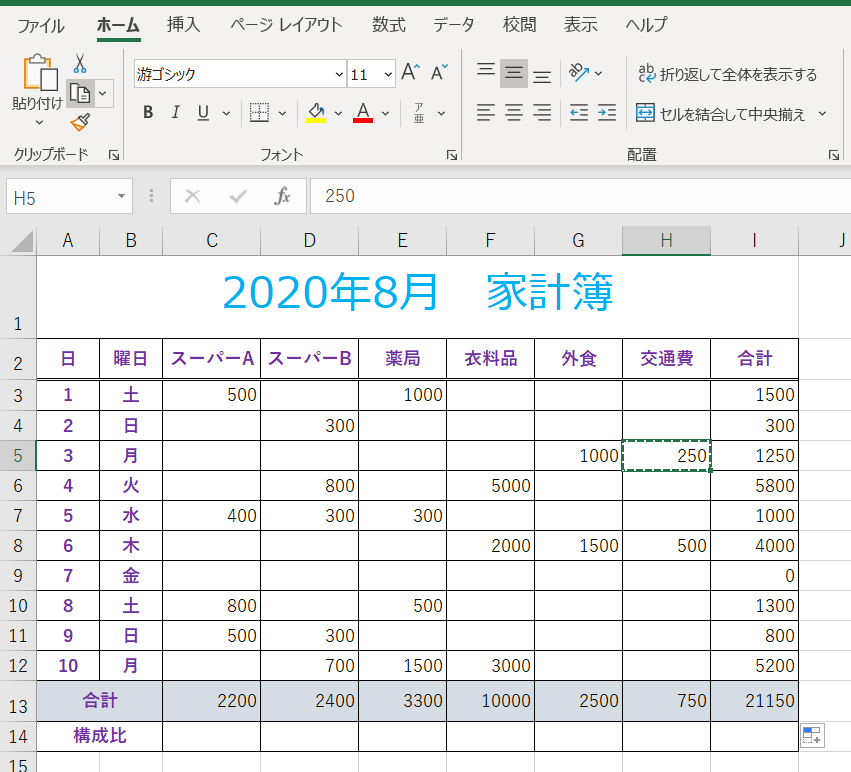
すると、画像17のようにセルH5が破線で囲まれます。
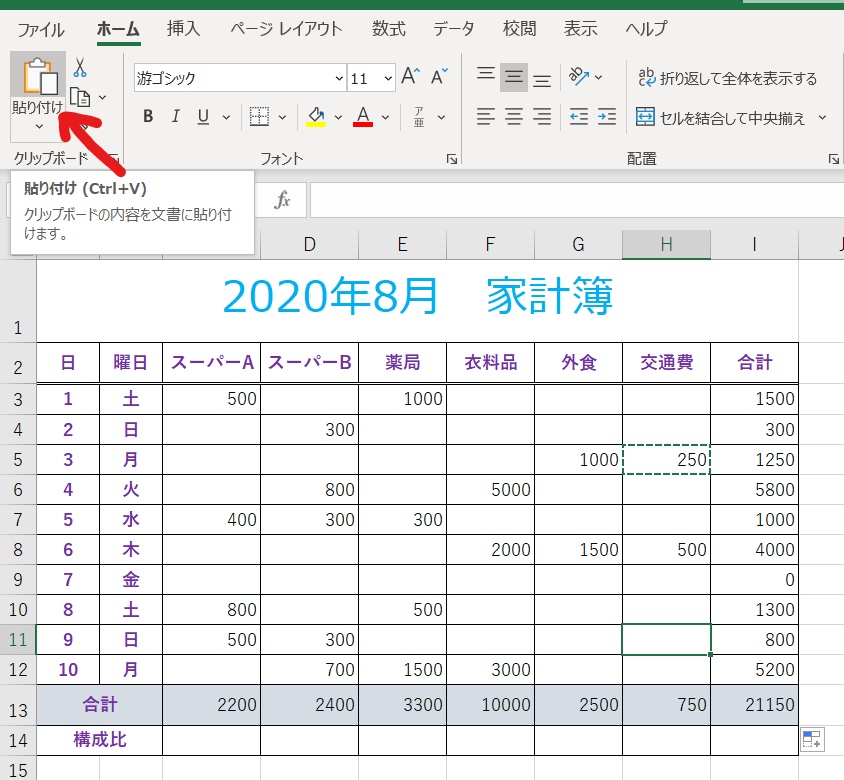
次に、貼り付けたいセルであるH11を選択し、【ホーム】タブ〈クリップボード〉グループの貼り付けをクリックします。
貼り付けをクリックせずにEnterキーを押してもOKですよ
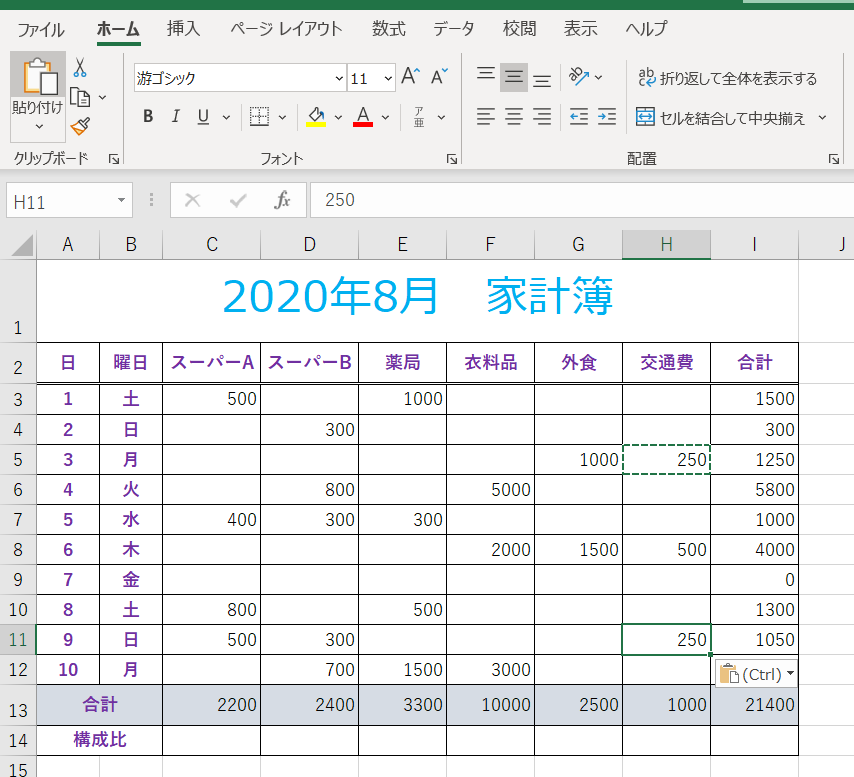
すると、画像19のようにセルH11にH5のデータがコピーされます。
交通費の合計額(セルH13)も総合計額(セルI13)も250円足されていますね♪
コピー元のセルが破線で囲まれている間はクリップボードにデータが記憶されているので、何度でも貼り付けできます。(貼り付けボタンではなくEnterキーを使った場合は1ヶ所にしか貼り付けできません)
貼り付けが終わったらEscキーを押して、クリップボードからデータをクリアしましょう。
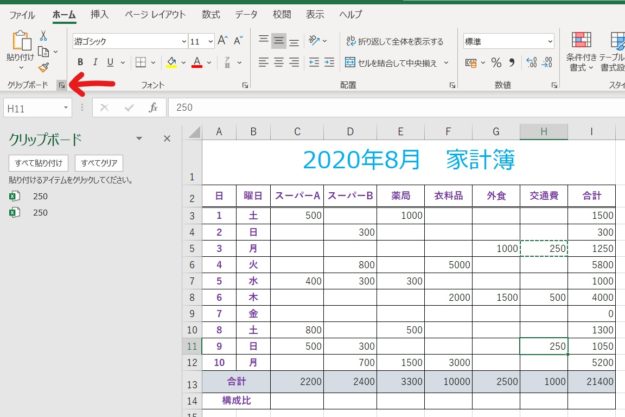
クリップボードは【ホーム】タブ〈クリップボード〉グループの右下にあるダイアログボックスランチャー(赤い矢印の先)をクリックすると開けます。
コピーはCtrl+C、貼り付けはCtrl+Vです
では次に、最後の行、構成比を求めていきましょう。
参照するセルを固定して計算する(絶対参照)
数式をコピーすると、参照先のセルは自動的に変更されますが、常に特定のセルを参照したい場合は、そのセル番号を固定して計算します。これを絶対参照と言い、セルの列番号・行番号の前にそれぞれ「$」がつきます。
さて、構成比ですが、C~H列それぞれの合計が、総合計の何パーセントを占めているかを計算したいので、それぞれの合計を総合計で割ります。
C~Hどの列の構成比を求める時も、総合計のセルI13で割るので、計算式の中でI13を固定します。
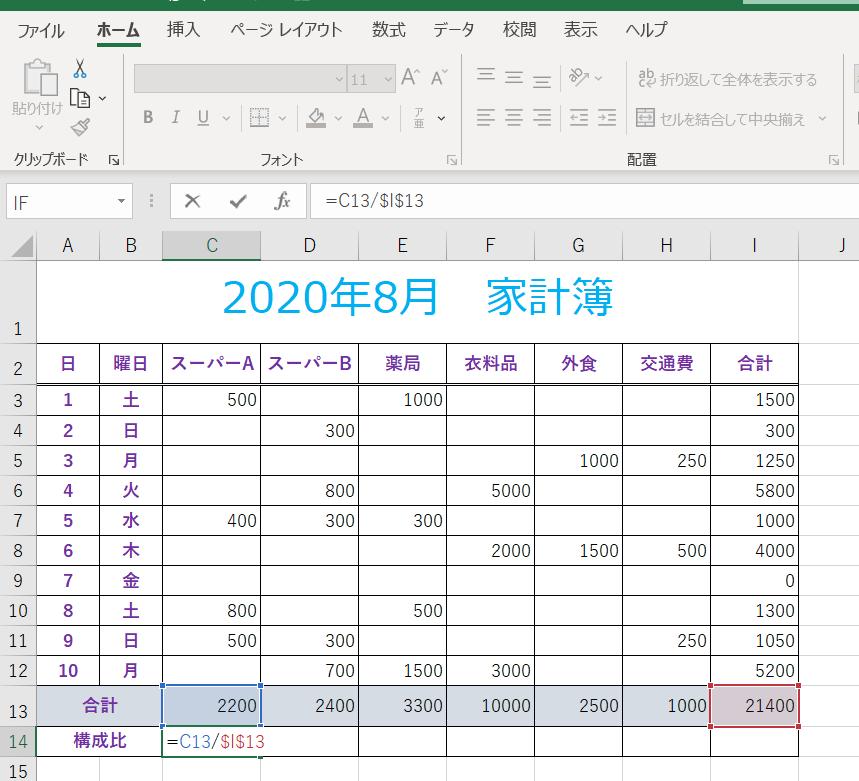
セルC14に、C13÷I13の数式を入力していきます。
セルC14を選択し「=」を入力⇒セルC13をクリック⇒割り算の記号「/」を入力⇒セルI13をクリックし、F4キーを押します。
F4キーを押すことで、その直前にクリックしたセルが固定され、$I$13と列番号・行番号の前にそれぞれ$マークがついています。
それを確認し、Enterキーを押します。
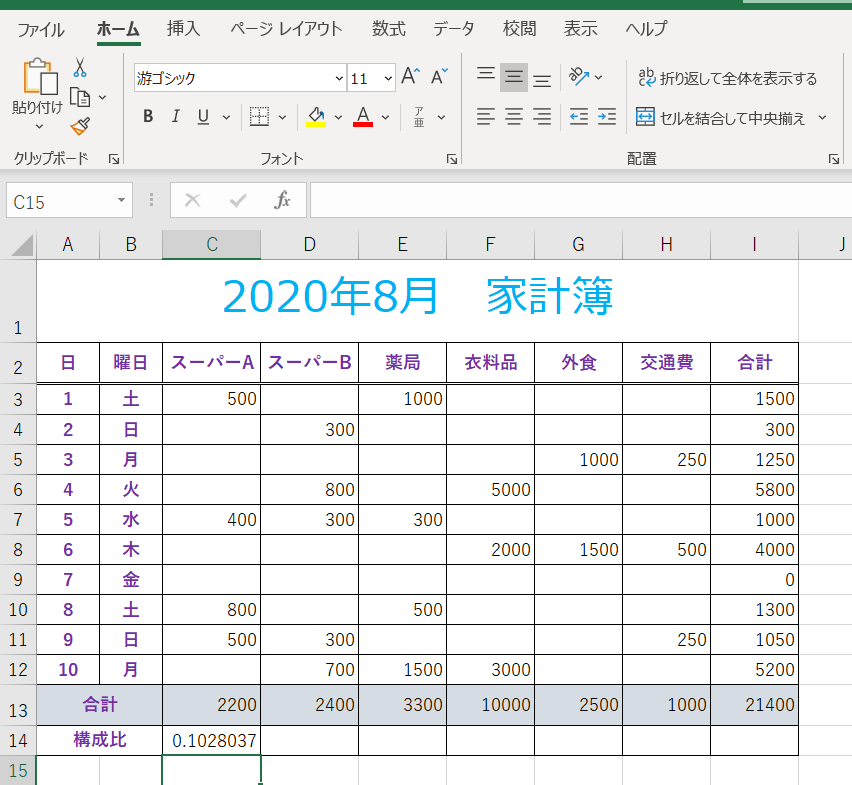
答えが出ました♪
ではこの計算式をコピーして、セルI14まで答えを出してしまいましょう。
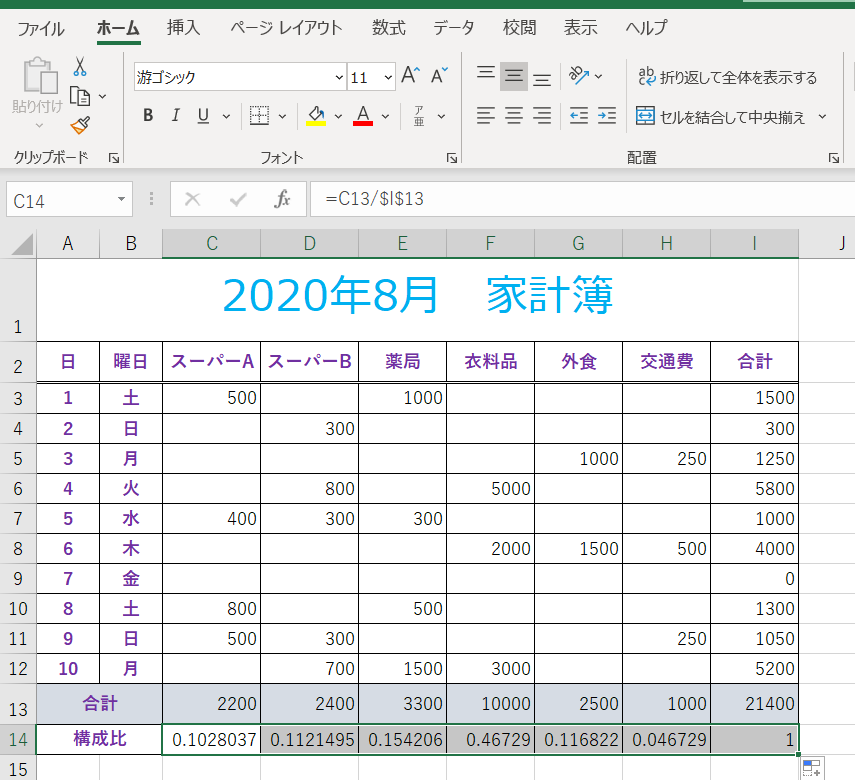
セルC14を選択し、右下のフィルハンドルをセルI14までドラッグします。
まだ、ただの計算の答えですが、これは後ほどパーセント表示にします。
その前に、セルI13を絶対参照にしなかった場合、どのようになるのでしょう?
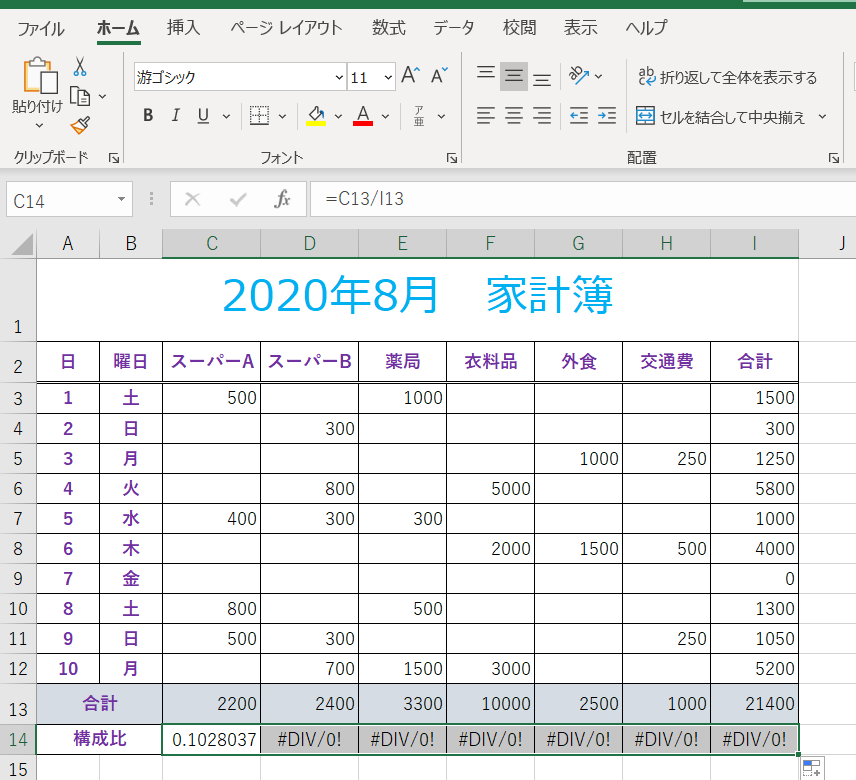
計算式が正しくコピーされず、画像24のように「#DIV/0!」と、エラーが表示されます。
このような場合、表にどんな数式が入っているかを確認する方法があります。
数式を表示する
エラーが出た場合など、数式を表示して確認できます。
【数式】タブ〈ワークシート分析〉グループの数式の表示をクリックすると、表に入っている全ての数式が表示されます。
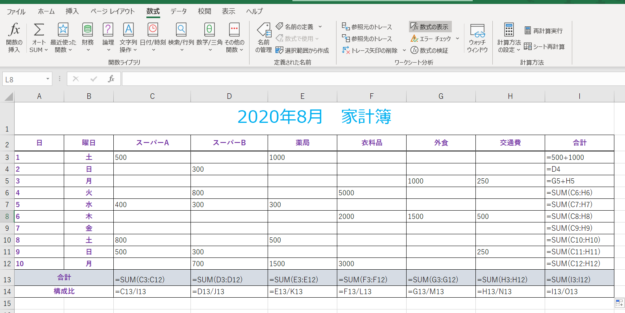
絶対参照ができていないので、割るセルが1つずつ右にずれてしまっていますね。
正しくは、こちらです。
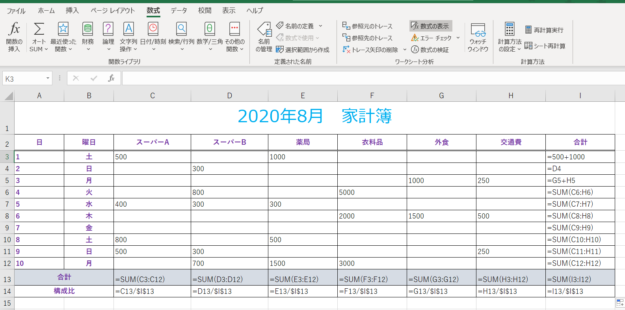
確認し終わり、表を元に戻すには、もう一度数式の表示をクリックします。
※数式を表示した状態で印刷すると、数式表示のまま印刷されます。
数式の表示のショートカットキーはCtrl+Shift+@で、表を元に戻すのもCtrl+Shift+@です
F4キーをお忘れなくです
表の数値を見やすくする
数字の前に¥マーク、3桁ごとに , (カンマ)、構成比は%をつけると見やすくなります。
まず¥マークをつけましょう。
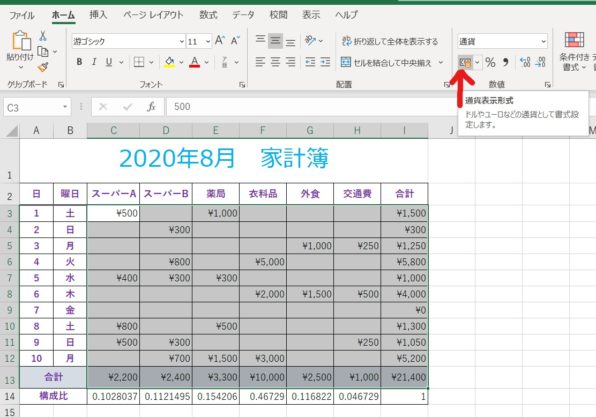
¥マークをつけたい範囲のセルC3からI13までドラッグします。
【ホーム】タブ〈数値〉グループの通貨表示形式をクリックします。
すると!¥マークだけでなく、カンマも同時に入りました♪
¥マークが不要でカンマだけつけたい時は、〈数値〉グループの , (桁区切りスタイル)をクリックします。
次に、構成比をパーセント表示にします。
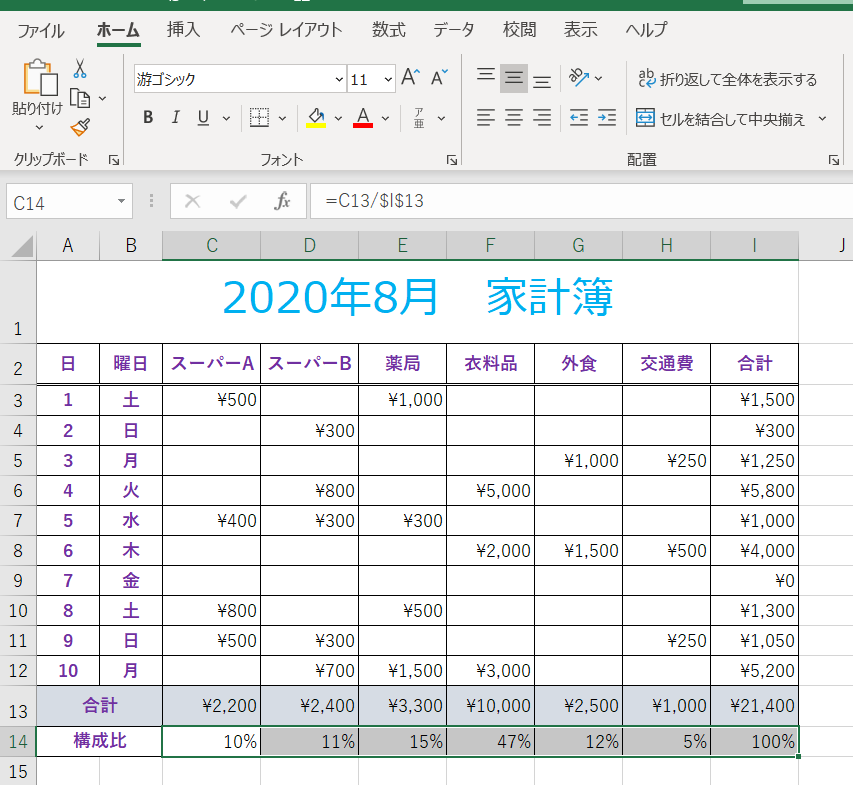
セルC14からI14までドラッグし、〈数値〉グループの%(パーセントスタイル)をクリックします。
できましたね~♪
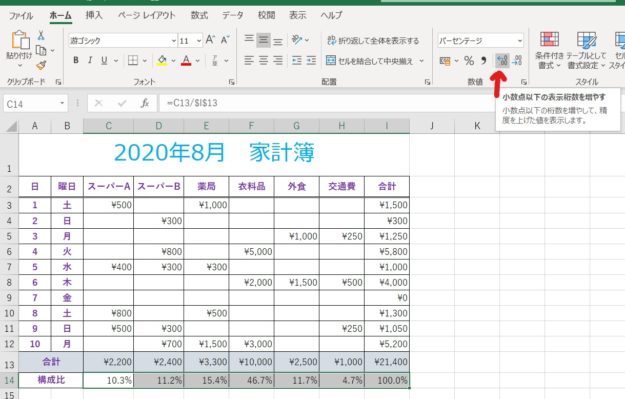
ここで、〈数値〉グループの小数点以下の表示桁数を増やすをクリックすると、クリック1回で1桁・2回でもう1桁…と、小数点以下の桁が増えます。
その右の、小数点以下の表示桁数を減らすをクリックすると、クリックの回数分、小数点以下の桁が減ります。
「通貨表示形式」のショートカットキーはCtrl+Shift+$、
「桁区切りスタイル」はCtrl+Shift+!
「パーセントスタイル」はCtrl+Shift+%
「小数点以下の表示桁数を増やす」はAlt→H→0(ゼロ)
「小数点以下の表示桁数を減らす」はAlt→H→9です
家計簿完成です!拍手!
表を印刷する
では、完成した表を印刷してみましょう。
【ファイル】タブを開き「印刷」をクリックすると、下の画面(画像30)が出てきます。
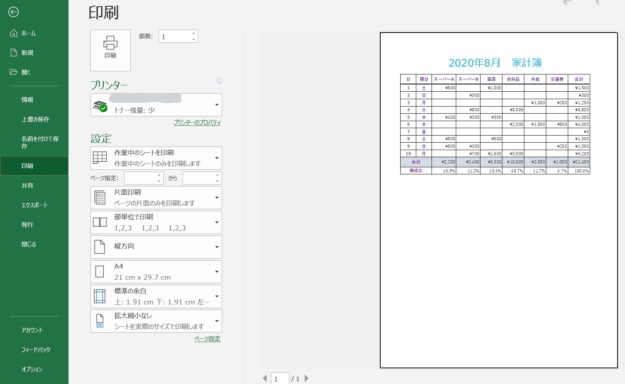
この画面で、実際に印刷されるイメージを確認できます。
さらに「設定」から、どのワークシートを印刷するのか・印刷の方向・用紙のサイズ・余白の変更・拡大縮小などを設定できます。
「設定」の下から4段目の、印刷の向き縦方向をクリックすると、横方向を選択できます。
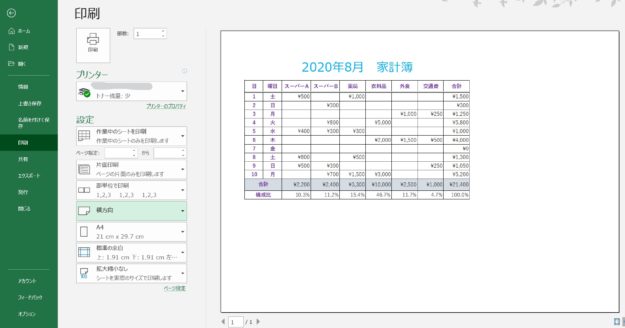
縦か横、お好みのほうを印刷してみましょう。画面上部の「印刷」をクリックします。
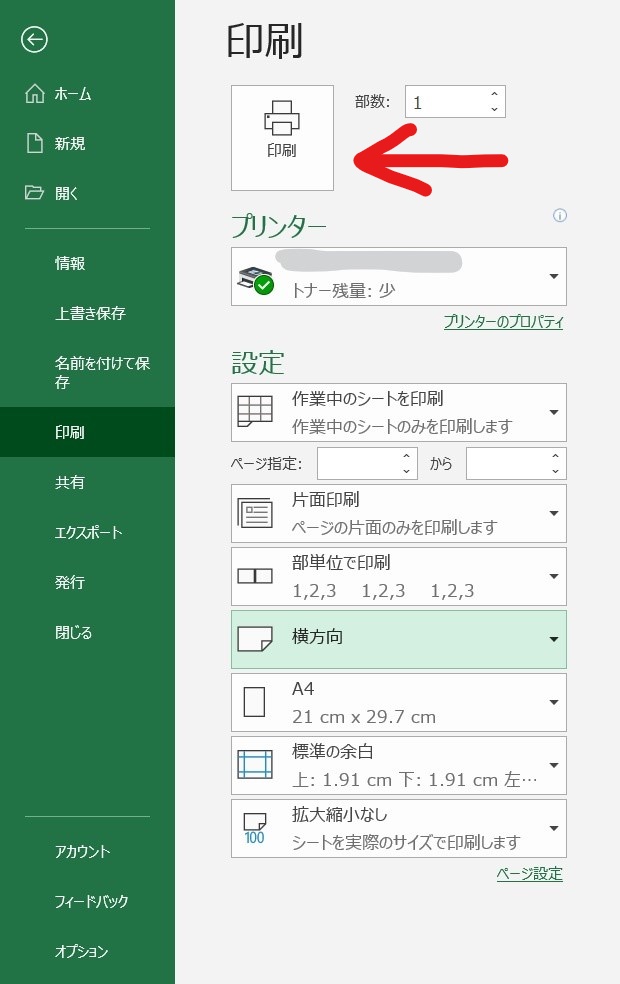
印刷したいワークシートを開いた状態でCtrl+Pキーを押しても、印刷画面が表示されます
まとめ
に続き、計算をし、家計簿を完成させて印刷と、基本操作を一通りおこないました。
いかがでしたか?Excelってとても便利で頭がよいですよね♪
しかも、それほど難しくないことを実感いただけたかと思います。
今後は、マイクロソフト社の公式資格であるMOS(マイクロソフト・オフィス・スペシャリスト)資格を取るにあたり必要とされるスキルを、どんどん更新してまいります。
MOS試験対策をすることにより、Excelの操作をより広く深く学ぶことができますので、全力でお勧めいたします。
おつかれさまでした!
今回出てきたショートカットキー一覧
- SUM関数:Alt+Shift+-
- コピー:Ctrl+C
- 貼り付け:Ctrl+V
- 数式表示/非表示:Ctrl+Shift+@
- 通貨表示形式:Ctrl+Shift+$
- 桁区切りスタイル:Ctrl+Shift+!
- パーセントスタイル:Ctrl+Shift+%
- 小数点以下の表示桁数を増やす:Alt→H→0(ゼロ)
- 小数点以下の表示桁数を減らす:Alt→H→9
- 印刷:Ctrl+P






コメントを残す