もくじ
MOS攻略はじめます
ブックにデータをインポートする
外部のデータをExcelに取り込み、使えるようにすることを「インポートする」と言います。
書式や図などが削除され、文字だけで構成されたファイル「テキストファイル(拡張子:[.txt])」や、文字列をカンマ , によって区切られたテキストファイル「CSVファイル(拡張子:[.csv])などをインポートできます。
※拡張子(かくちょうし)とは:ファイルの種類を識別するために、ファイル名の末尾につけられる文字列のことです。
Excelの既定のファイル形式は「Excelブック(拡張子:[.xlsx])」ですが、別のファイル形式で保存すること(「エクスポート」と言います)ができます。エクスポートについては、
にて詳しく触れますので、ここでは簡単にとどめます。
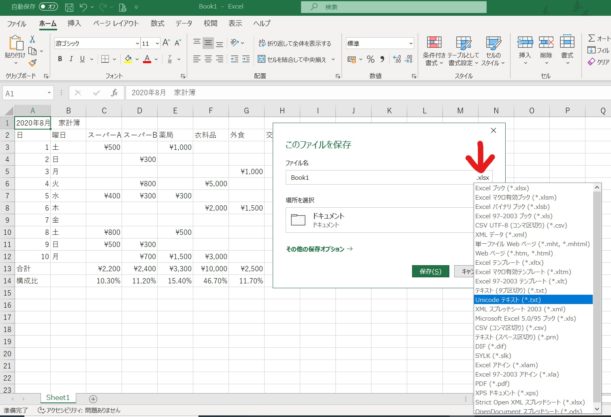
テキストファイルやCSVファイルとしてデータを保存するには、名前を付けて保存する際に「ファイル名」の右の「.xlsx」をクリックすると、変更できるファイルの種類が出てくるので、そこから選べます。
もしくはAlt→F→E→Cで、ファイルの種類の変更画面が表示されます
テキストファイルからデータをインポートする
テキストファイルをインポートするには、【データ】タブ〈データの取得と変換〉グループのテキストまたはCSVからボタンを使います。
例:空白のブックのセルC3に、「チーズケーキ販売数」のテキストファイルをインポートします。
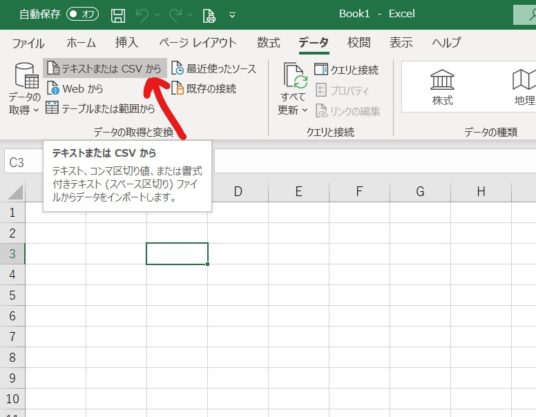
セルC3を選択し、【データ】タブ〈データの取得と変換〉グループテキストまたはCSVからをクリックします。
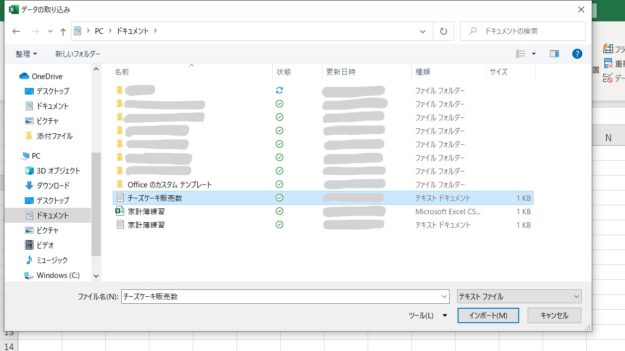
「データの取り込み」ダイアログボックスが表示されるので、一覧から「チーズケーキ販売数」のテキストファイルを選択し、「インポート」をクリックします。
「チーズケーキ販売数.txt」の内容が表示されます。(画像4)
表の上部、「元のファイル」からインポートする際の言語を選択でき、「区切り記号」からデータがタブで区切られていることを確認し、「データ型検出」から元のテキストファイルの検出方法を選択できます。
ここでは変更点はないので各項目を確認するだけでよいです。
次に、すぐ下の表をよく見ると…
1行目にColumn1・Column2…とあります。
このままではここ(Columnの行)が表の見出しになり、実際の見出しである「店コード」「店名」の行がデータの一部とみなされてしまいます。
そこで、画面右下の「データの変換」をクリックします。
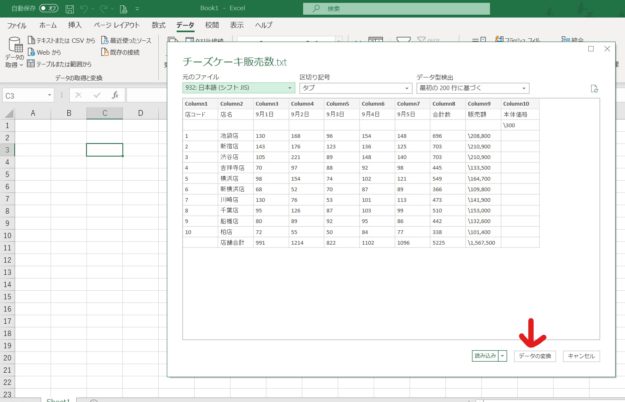
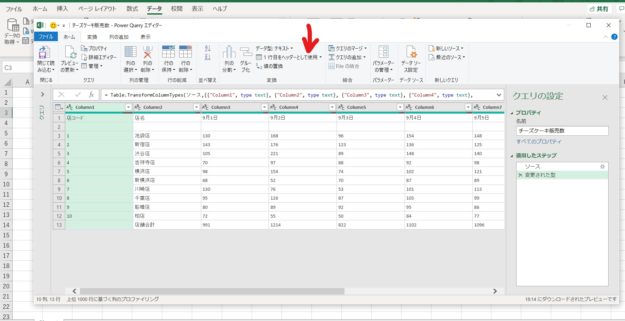
すると「Power Queryエディター(元のデータを使いやすい形に簡単に加工できる)」が表示されますので、【ホーム】タブ〈変換〉グループの1行目をヘッダーとして使用をクリックします。
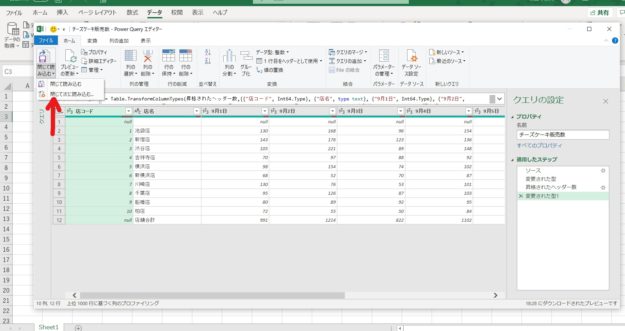
Columnの行が消え、データの先頭行が見出しになったので、【ホーム】タブ〈閉じる〉グループの閉じて読み込むボタンの▼から閉じて次に読み込むを選択します。
(「閉じて読み込む」を選択すると、新しいシートのセルA1にインポートされます。)
続いて「データのインポート」ダイアログボックスが出ます。(画像7)
「このデータをブックでどのように表示するかを選択してください」と4つの選択肢がありますが、ここではそのまま「テーブル」でよいです。
次に「データを返す先を選択してください」ですが、セルC3にインポートすると決めているので、新規ワークシートではなく「既存のワークシート」を選択します。
(どこにインポートするか先に決めていない場合は、そのままOKをクリックします。すると新規ワークシートのセルA1にインポートされます。)
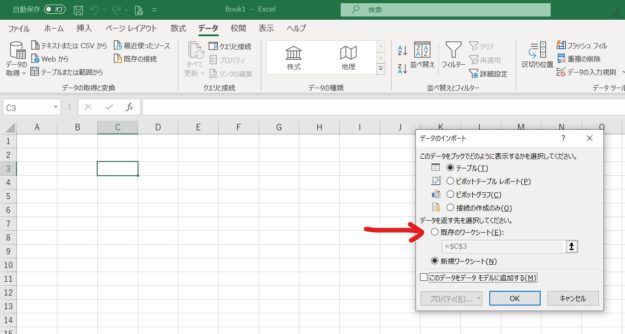
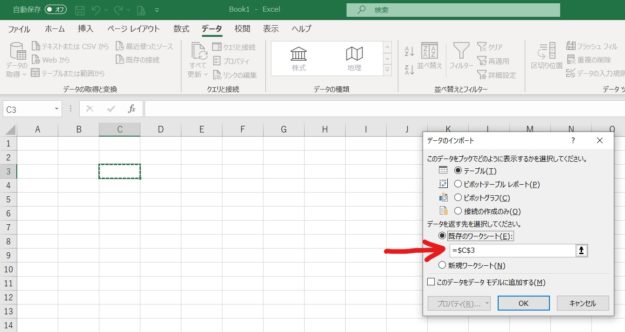
するとセルC3が破線で囲まれ、既存のワークシートの下の欄に「=$C$3」と表示されます。
それを確認し、OKをクリックします。
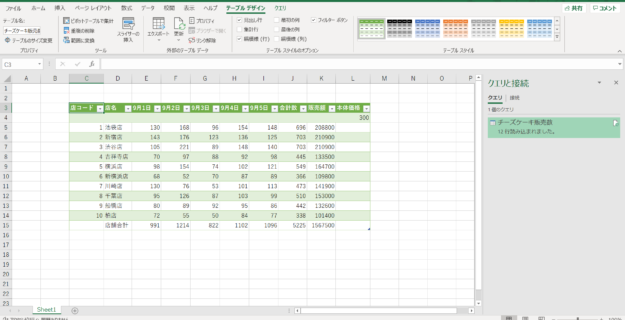
セルC3に読み込むことができました。
画面右の「クエリと接続」ウインドウは、特に変更する点がないので✖をクリックして閉じておきます。
.CSVファイルからデータをインポートする
CSVファイルとは、文字列をカンマ , によって区切られたテキストファイルでしたね。
こちらも先ほどと同じく、インポートするには【データ】タブ〈データの取得と変換〉グループのテキストまたはCSVからボタンを使います。
例:空白のブックのセルC3に「家計簿練習」のCSVファイルをインポートします。
空白のブックを開き、セルC3を選択して【データ】タブ〈データの取得と変換〉グループのテキストまたはCSVからボタンをクリックします。
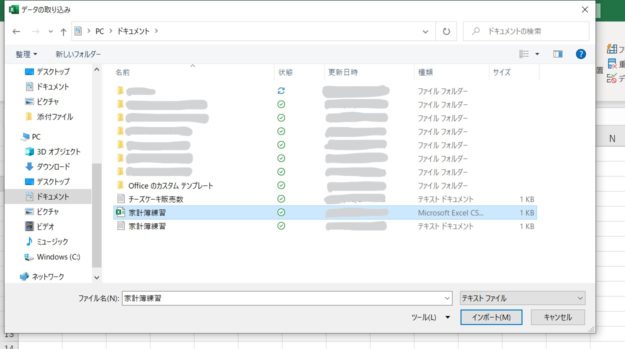
「データの取り込み」ダイアログボックスの一覧から「家計簿練習」のCSVファイルを選択し、「インポート」をクリックします。
すると「家計簿練習.CSV」ファイルの内容が表示されます。
先ほどは「区切り記号」がタブでしたが、こちらはコンマですね。
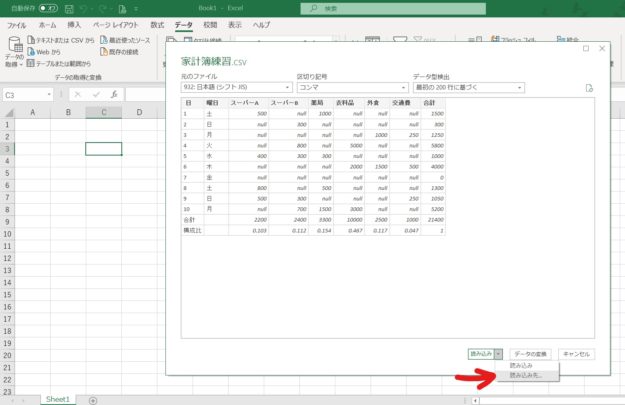
1行目に表の見出しがきていますし、ほかに変更点は特にないので、「読み込み」の右の▼から「読み込み先…」を選択します。
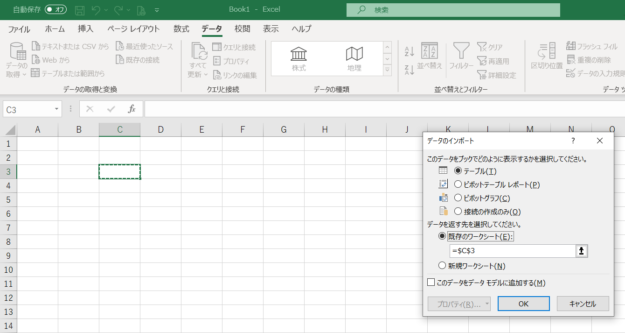
先ほどと同じく「データをインポート」ダイアログボックスが表示されるので、既存のワークシートを選択しOKをクリックします。
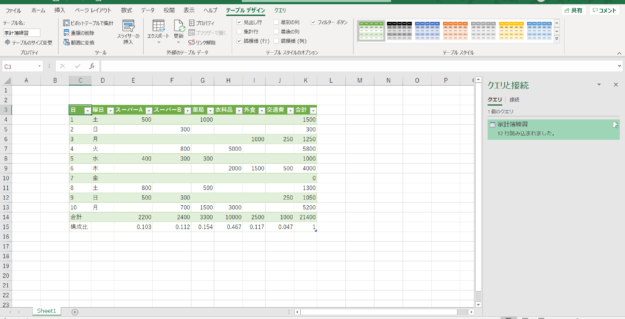
読み込めました~♪
ここでも「クエリと接続」ウインドウは閉じておきます。
Alt→A→T→1で、データの取り込みダイアログボックスを表示できます
さて、セルC3にインポートしたいのに、C3を選択するのを忘れていた場合などありますよね。
その時は、「データのインポート」ダイアログボックスで既存のワークシートをクリックし、セルC3を選択します。
すると下の画像のように、アクティブセルはA1にありますが、セルC3が破線で囲まれ、既存のワークシート「=Sheet1!$C$3」と表示されるので、OKをクリックすれば大丈夫です。
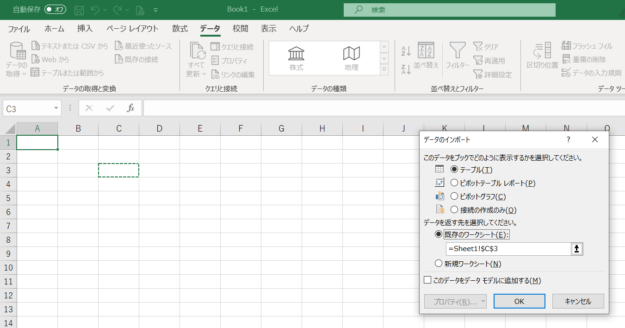
以上でございます。
次回、
では、ブック内のデータを検索する・名前付きのセル、セル範囲、ブックの要素へ移動する・ハイパーリンクを挿入する、削除する を進めてまいります。
おつかれさまでした!
今回出てきたショートカットキー一覧
- エクスポート:Alt→F→E→Cで、ファイルの種類の変更画面
- インポート:Alt→A→T→1で、データの取り込みダイアログボックス













コメントを残す