こんにちは!えんがわROOMにようこそです♪
今回は「セルやセル範囲の書式を設定する」からセルを結合する、セルの結合を解除するを進めてまいります。
もくじ
セルを結合する、セルの結合を解除する
セルを結合する
にて少し触れていますが、複数のセルを1つのセルにする「結合」を使うことにより、とても簡単に見栄えよく整えることができます。
方法は、
- 【ホーム】タブ〈配置〉グループのセルを結合して中央揃えボタン▼から
- 【ホーム】タブ〈配置〉グループのダイアログボックスランチャーを開いて「セルの書式設定」から
- セル範囲を選択し、右クリック
と、3つありますので1つずつやってみます。
①【ホーム】タブ〈配置〉グループのセルを結合して中央揃えボタン▼から「セルを結合して中央揃え」
例:下の表のセルA7とB7を結合し、中央揃えにする
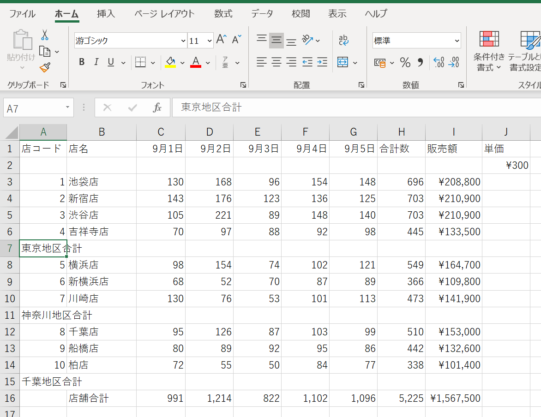
セルA7~B7を選択します。
【ホーム】タブ〈配置〉グループのセルを結合して中央揃えボタン▼をクリックします。
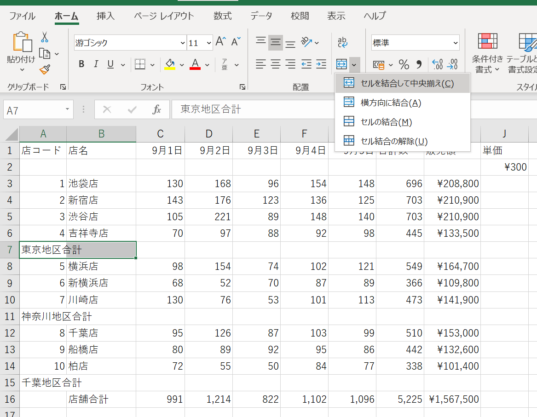
「セルを結合して中央揃え」を選択すると…
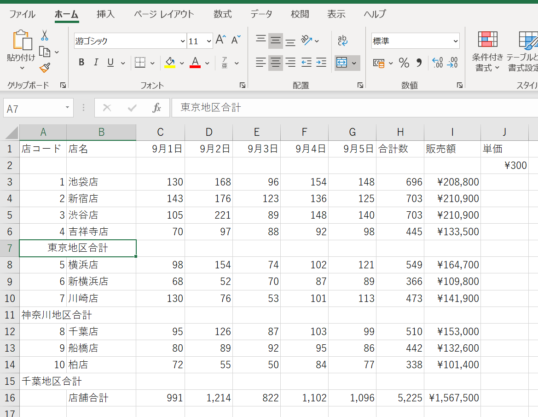
セルが結合され、文字が真ん中に配置されています。
(▼を開かずに、「セルを結合して中央揃え」ボタンをクリックしてもOKです)
②【ホーム】タブ〈配置〉グループのダイアログボックスランチャーを開いて「セルの書式設定」から「セルの結合」
例:セルA11~B11を結合する
セルA11~B11を選択し、【ホーム】タブ〈配置〉グループのダイアログボックスランチャーをクリックします。
「セルの書式設定」ダイアログボックスが表示されるので、「配置」タブを選択し、「セルを結合する」にチェックを入れます。
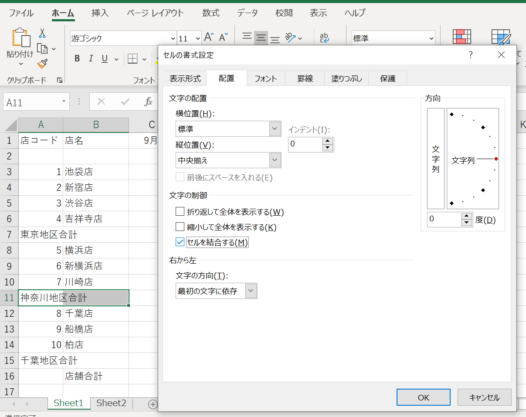
OKをクリックすると…
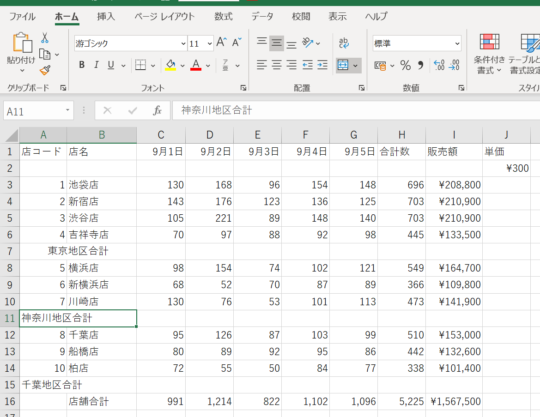
文字の位置は変わらずに結合されています。
セル範囲を選択し、右クリック
セルA15~B15を選択し、右クリックします。
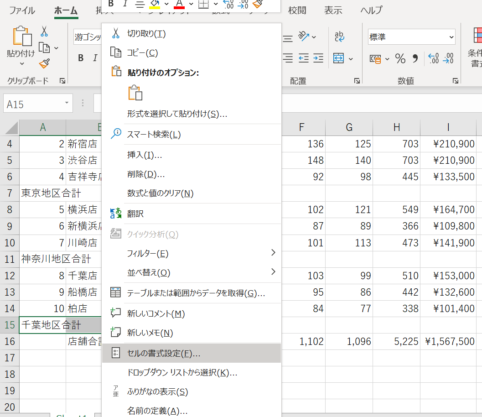
「セルの書式設定」を選択すると、②と同じ「セルの書式設定」ダイアログボックスが表示されるので、同様に操作します。
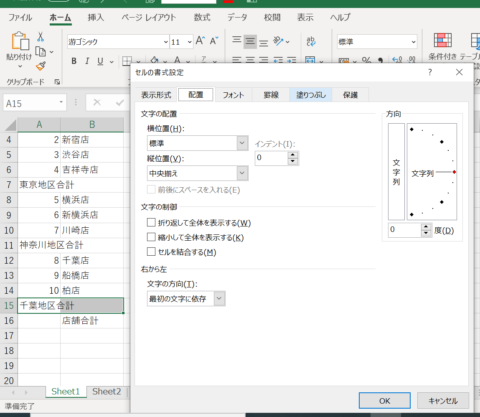
Alt→H→Mで①の、セルを結合して中央揃え▼を開いた4つの選択肢が表示され、Ctrl+!で②③の「セルの書式設定」ダイアログボックスが表示されます
セルの結合の解除
解除も、結合した時と同じルートでできます。
例:セルA7の結合を解除する
セルA7を選択し、【ホーム】タブ〈配置〉グループのセルを結合して中央揃えボタン▼をクリックします。
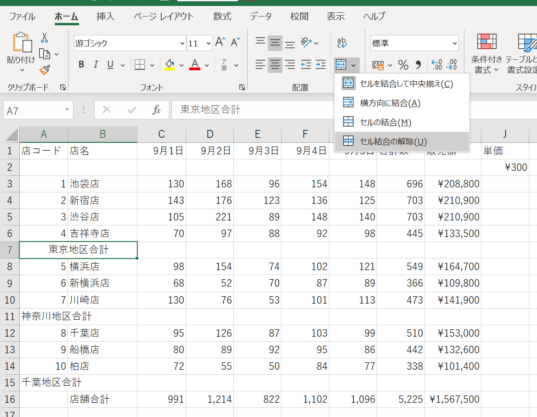
「セル結合の解除」を選択すると…
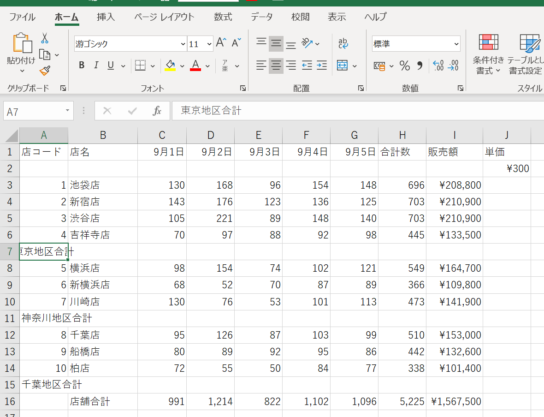
セルA7の結合が解除されました。
「セルの書式設定」ダイアログボックスから操作する場合は、解除したいセルを選択し、「セルを結合する」に入っているチェックを外します。
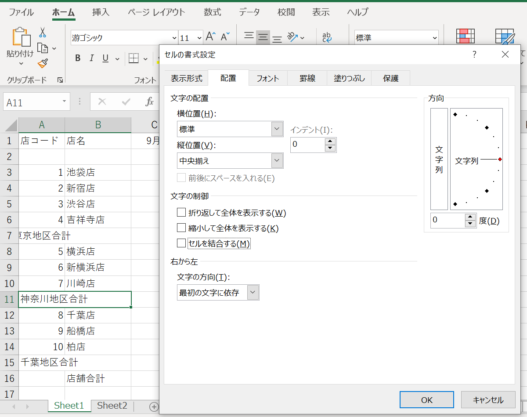
セルの結合の解除は、Alt→H→M→Uもしくは、Ctrl+!で「セルの書式設定」ダイアログボックスを表示し、「セルを結合する」のチェックを外します
以上でございます。
次回は、
を進めてまいります。
余談 「選択範囲内で中央」
さて、ここからは完全な余談なのですが…
表の見栄えを簡単に整えてくれる「セルの結合」ですが、実はちょっと困った点もあります。
ある列のデータを並び替えたり抽出したりしたいとき(のちに触れる機能です)や、表を編集したいときなどに、一部のセルが結合されているとできないことがあります。
そういったことを防ぐためには、(結合したかった)セル範囲を選択し「セルの書式設定」ダイアログボックスで、「横位置」を選択範囲内で中央にします。
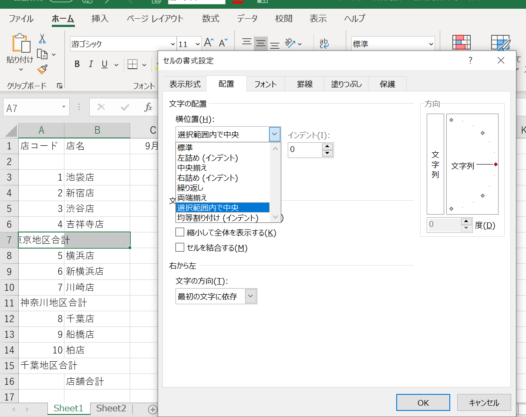
すると、下の画像のようにセルはそのままで文字だけ中央に配置できます。
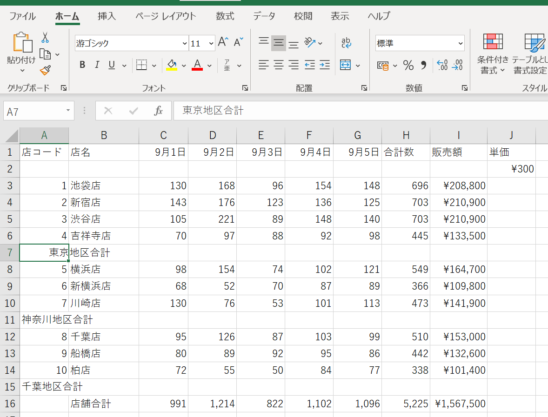
のちに並び替えなどの操作をされるかたにはオススメです。
おつかれさまでした!
今回出てきたショートカットキー一覧
- セルの結合:Alt→H→MもしくはCtrl+!
- セルの結合の解除:Alt→H→M→UもしくはCtrl+!












コメントを残す