こんにちは!えんがわROOMにようこそです♪
今回は「セルやセル範囲の書式を設定する」からセルの配置、印刷の向き、インデントを変更するを進めてまいります。
もくじ
セルの配置、印刷の向き、インデントを変更する
セルの配置
セルに入力すると、文字列は左揃え・数値は右揃えで表示されますが、【ホーム】タブ〈配置〉グループの各ボタンから、セルの配置を設定できます。
下の画像は〈配置〉グループのボタンにアクセスキーを表示したものです(全てAlt→H→に続けて入力するとたどりつきます)。それぞれのボタンの働きを確認しましょう。
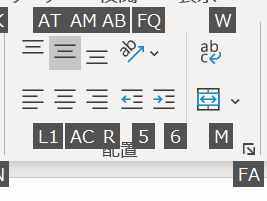
- AT「上揃え」:セルの内容を上端に揃えて配置
- AM「上下中央揃え」:セルの内容を上下中央に配置
- AB「下揃え」:セルの内容を下端に揃えて配置
- FQ「方向」:セル内の文字列を回転・縦書きに配置
- L1「左揃え」:セルの内容を左端に揃えて配置
- AC「中央揃え」:セルの内容を左右中央に配置
- R「右揃え」:セルの内容を右端に揃えて配置
- 5「インデントを減らす」:1回クリックするごとに1文字分のインデント(字下げ)を削除
- 6「インデントを増やす」:1回クリックするごとに1文字分のインデントを挿入
- W「折り返して全体を表示する」:文字列をセル内で複数行にして全体を表示
- M「セルを結合して中央揃え」:選択したセルを結合して1つのセルにし、セルの内容を中央に配置
- FA「配置の設定」:「セルの書式設定」ダイアログボックスを表示
上下左右に詰めて表示するのは想像しやすいかと思いますし、「セルを結合して中央揃え」は前回触れており、「折り返して表示する」は2項目のちに触れますので、「方向」を、下の「チーズケーキ」の文字列で試してみます。
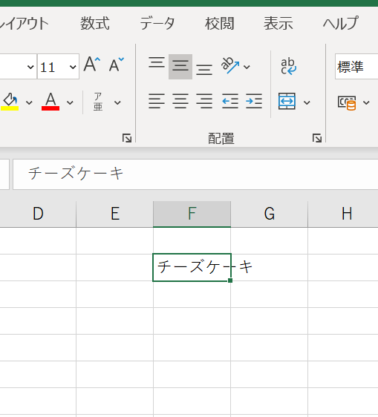
方向
ではまず「方向」です。
クリックすると、回転4種類と縦書きから選択できます。
1つずつやってみます。
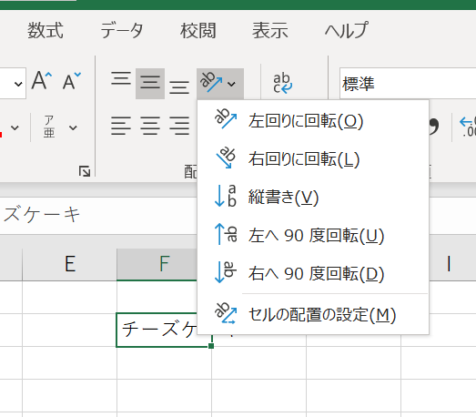
左回りに回転
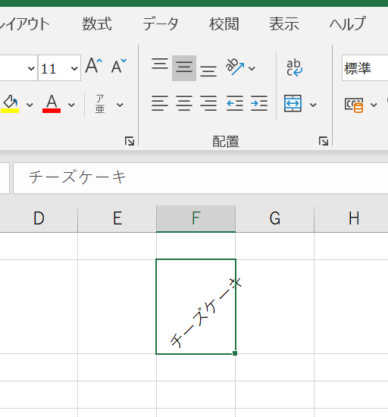
右回りに回転
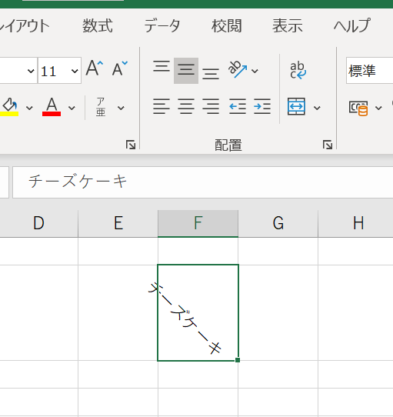
縦書き
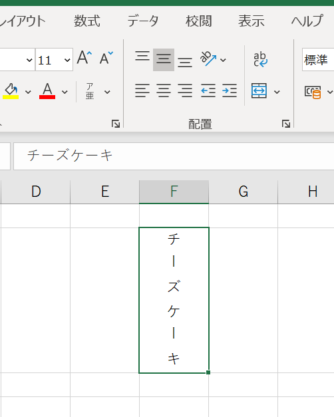
左へ90度回転
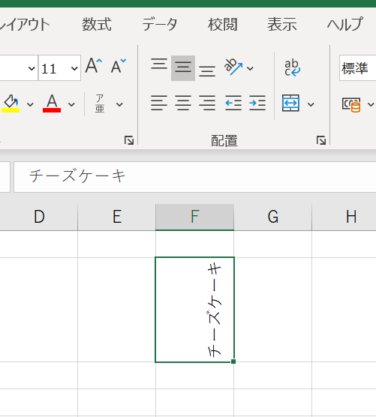
右へ90度回転
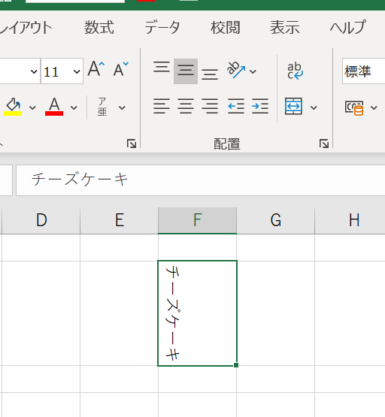
※全て、再度クリックすると元の表示に戻ります。
印刷の向き
【ページレイアウト】タブ〈ページ設定〉グループの印刷の向きボタン▼から「縦」もしくは「横」を選択できます。
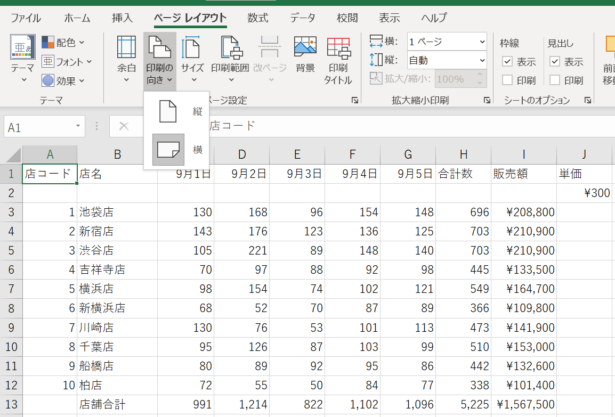
インデントを変更する
- 5「インデントを減らす」:1回クリックするごとに1文字分のインデント(字下げ)を削除
- 6「インデントを増やす」:1回クリックするごとに1文字分のインデントを挿入
こちらをそれぞれやってみます。
インデントを増やす
インデントを増やすボタンを2回クリックしてみます。
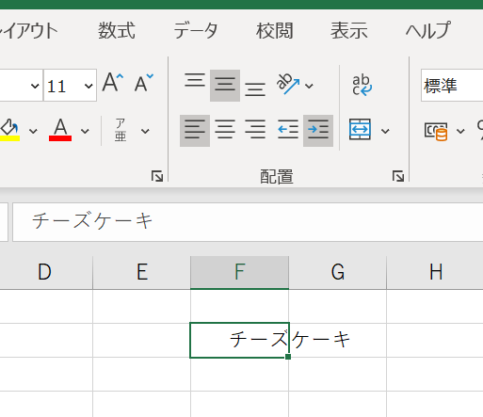
文字の先頭が2文字分、右にスライドしています。
インデントを減らす
先ほど2文字分増やしたインデントを1文字分減らしてみます。
インデントを減らすボタンを1回クリックします。
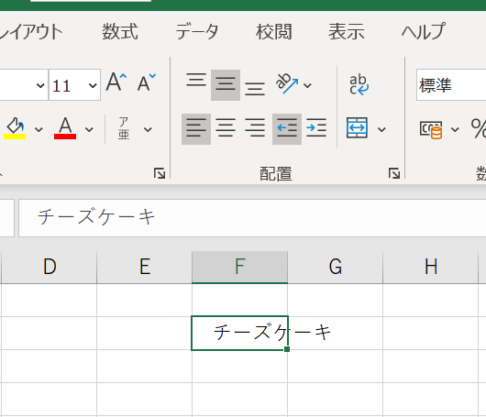
文字の先頭が1文字分左にスライドしましたね。
セルの書式設定ダイアログボックスの「配置」タブ
セルの配置は【ホーム】タブ〈配置〉グループのダイアログボックスランチャーを開いた「セルの書式設定」ダイアログボックスの「配置」タブからも設定できます。
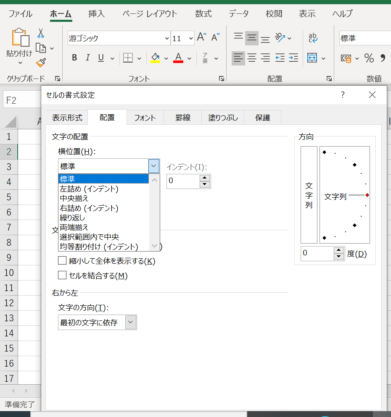
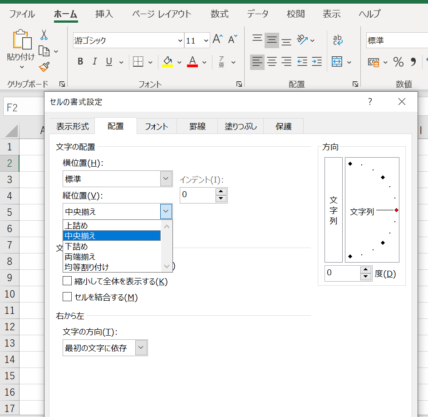
均等割り付け(インデント)
〈配置〉グループのボタンにないもので、例えば「均等割り付け(インデント)」を選択すると…
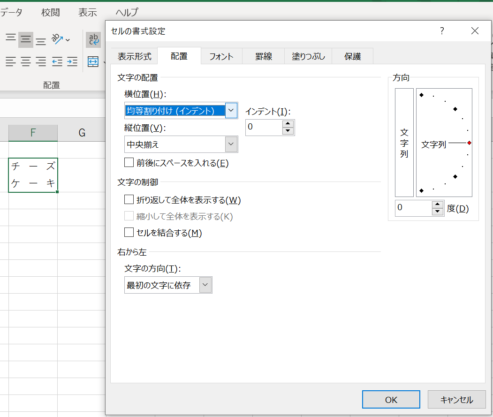
セルの幅に合わせて、文字列を均等に配置できます。
以上でございます。
次回は、
を進めてまいります。
おつかれさまでした!











コメントを残す