こんにちは!えんがわROOMにようこそです♪
今回は「セルやセル範囲の書式を設定する」から数値の書式を適用するを進めてまいります。
もくじ
数値の書式を適用する
数値の表示形式
【ホーム】タブ〈数値〉グループの各ボタンから、%やカンマなどの表示形式をセル内の数値に設定することができます。
下の画像は〈数値〉グループのボタンにアクセスキーを表示したものです(全てAlt→H→に続けて入力するとたどりつきます)。それぞれのボタンの働きを確認します。
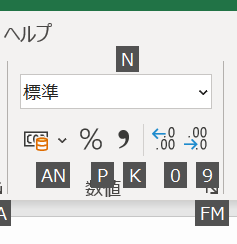
- N「数値の書式」:表示形式を通貨・時刻・パーセンテージなどから選択する
- AN「通貨表示形式」:¥$€など、通貨の表示形式を設定する
- P「パーセントスタイル」:数値をパーセントで表示
- K「桁区切りスタイル」:数値を3桁ごとにカンマで区切って表示
- 0「小数点以下の表示桁数を増やす」:1回クリックするごとに、小数点以下が1桁ずつ増える
- 9「小数点以下の表示桁数を減らす」:1回クリックするごとに、小数点以下が1桁ずつ減る
- FN「表示形式」:「セルの書式設定」ダイアログボックスを表示
①数値の書式
数値の書式▼を開くと下の画像のように、選択できる表示形式の一覧が表示されます。
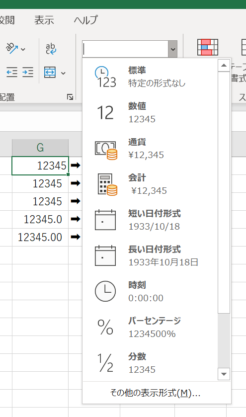
②通貨表示形式~⑥小数点以下の表示桁数を減らす
②~⑥は下の画像にまとめてみました。
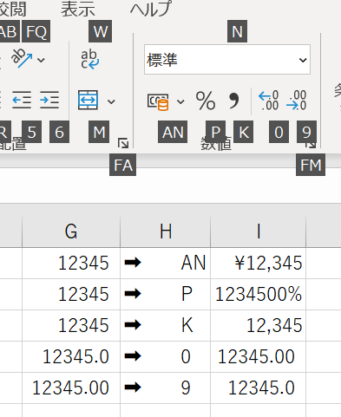
セルを選択してワンクリックでできるのでとても便利です。
「通貨表示形式」をクリックすると自動的に日本円の通貨記号¥とカンマが設定されますが、▼を開くと外国の通貨も選択できます。
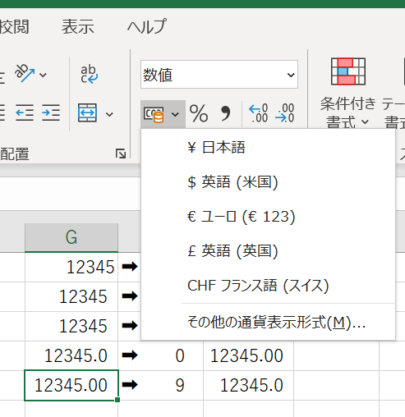
通貨表示形式はCtrl+Shift+$、
パーセントスタイルはCtrl+Shift+%、
桁区切りスタイルはCtrl+Shift+!でもできます
⑦「セルの書式設定」ダイアログボックス
「セルの書式設定」ダイアログボックスでは、表示形式をさらに詳細に設定できます。
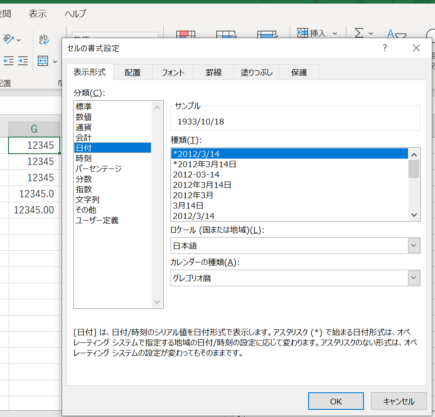
例えば日付では、グレゴリオ暦だけで20種類近く選べますし、和暦も選択できます。
表示形式の解除
表示形式を解除したいときは、解除したいセルやセル範囲を選択し、①の数値の書式▼から「標準」を選択します。
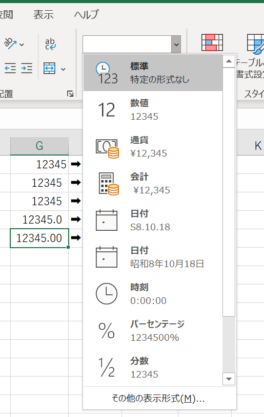
余談 シリアル値
さて、余談です。
上の画像では「12345.00」を選択して「数値の書式」を開いていますが、「日付」が「昭和8年(1933年)10月18日」、「時刻」が「0:00:00」となっています。
これは、Excelでは日付と時刻を「シリアル値」という連続した数値で管理しているためです。
Excelでは1900年1月1日が「1」とされていて、その日から数えて12345日が1933年10月18日、小数部分の「0」は0:00、ということです。
ちなみに10/16とセルに入力して、
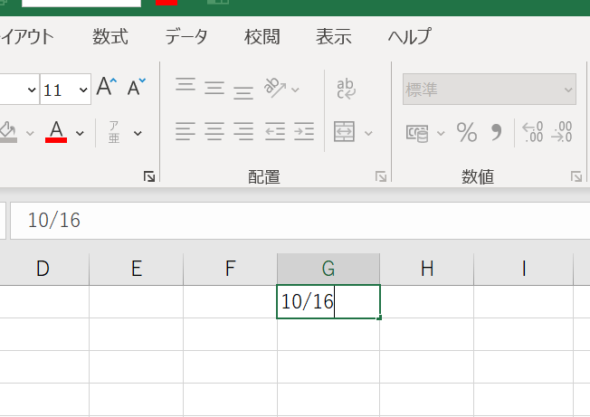
Enterキーを押すと…
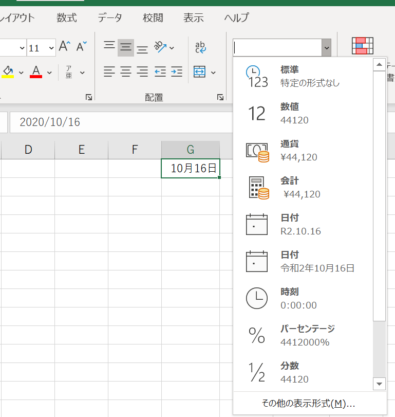
セルの表示は「10月16日」ですが、数式バーには「2020/10/16」と表示され、試しに数値の書式▼を開いてみると、数値としては「44120」と判断されています。
これは、数字の間に「/」スラッシュや「-」ハイフンを入れると「日付」として認識されるためで、「44120」は先ほどの1900年1月1日から44120日、ということです。
日付の書式を解除した時などに突然出てくる謎の5桁の数字の正体はコレ、シリアル値でした。
「10/16」をそのまま表示したい場合は、頭に「 ’ 」シングルクォーテーションをつけるか、数値の形式▼から「文字列」を選択するとよいですよ。
以上でございます。
次回は、
を進めてまいります。
おつかれさまでした!
今回出てきたショートカットキー一覧
- 通貨表示形式:Ctrl+Shift+$
- パーセントスタイル:Ctrl+Shift+%
- 桁区切りスタイル:Ctrl+Shift+!











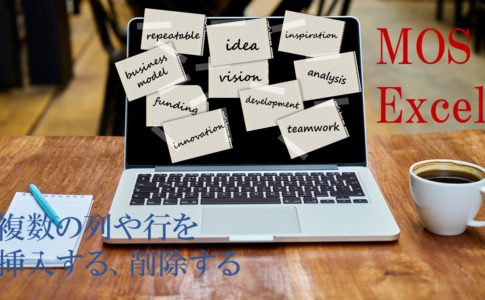
コメントを残す