こんにちは!えんがわROOMにようこそです♪
今回は「セルやセル範囲の書式を設定する」からセルのスタイルを適用するを進めてまいります。
もくじ
セルのスタイルを適用する
セルのスタイル
セルのスタイルとは、フォントやフォントサイズ、色などの書式があらかじめ設定されたセットで、一覧から選択するだけで、簡単に表に統一感を持たせることができます。
【ホーム】タブ〈スタイル〉グループのセルのスタイルボタン▼から選択します。
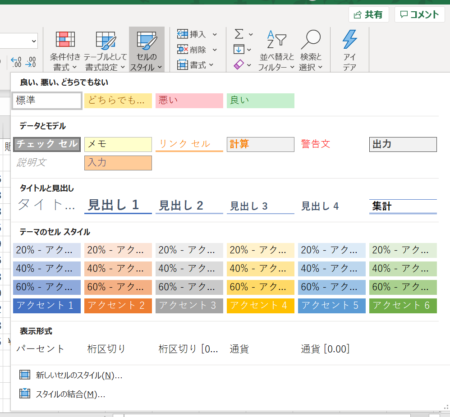
下の画像の、おなじみの表に適用してみます。
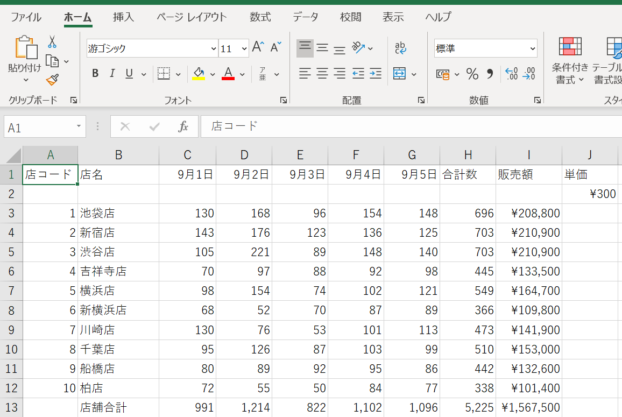
セルA1~J13を選択し、【ホーム】タブ〈スタイル〉グループのセルのスタイルボタン▼をクリックします。
「テーマのセル スタイル」から「薄い青, 20% – アクセント5」を選択してみます(お好きな色でよいですよ)。
ポインターを合わせると、選択範囲内でプレビューが確認できます。
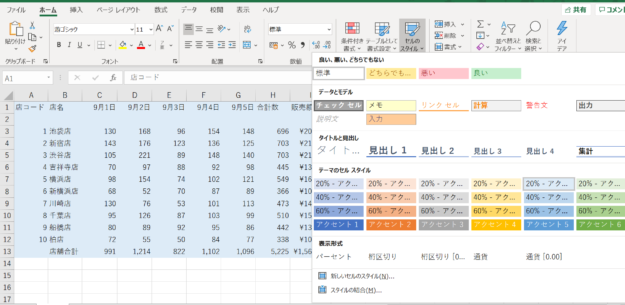
次に、セルA1~J1を選択し、「タイトルと見出し」から「見出し1」を選択します。
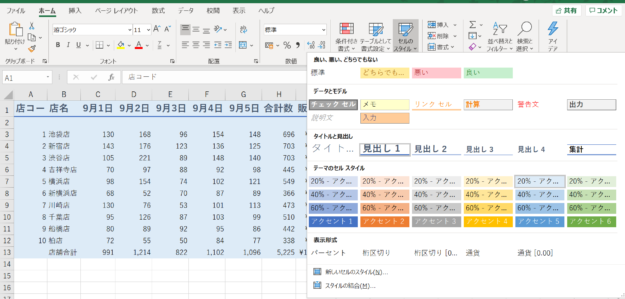
さらに、セルA13~J13を選択し、「タイトルと見出し」から「集計」を選択します。
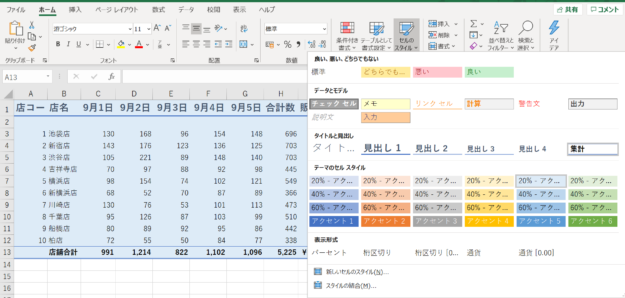
A列の幅を自動調整して、下の画像のように仕上がりました。
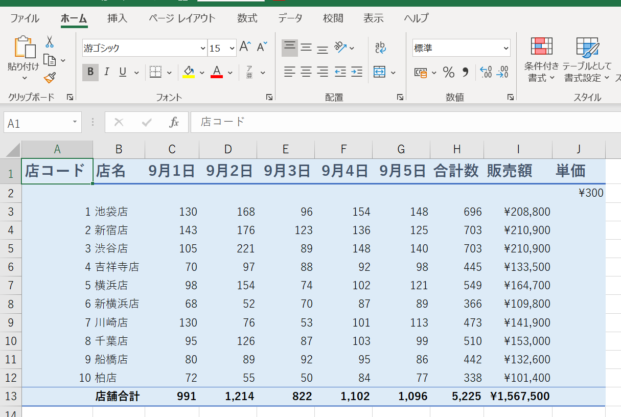
フォントやフォントサイズはおまかせですが、表の見出しを見出しらしく目立たせ、最終行も集計らしく見やすく太字になっていますね。
セルのスタイルの解除
スタイルを解除するには、解除したい範囲を選択し、【ホーム】タブ〈スタイル〉グループのセルのスタイルボタン▼から「標準」を選択します。
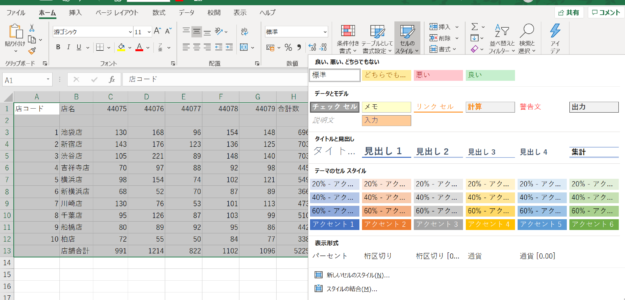
ここで、セルC1~G1に…
の余談で触れた「シリアル値」が登場しています。
Ctrl+!でセルの書式設定ダイアログボックスを開き、日付に直しましょう。
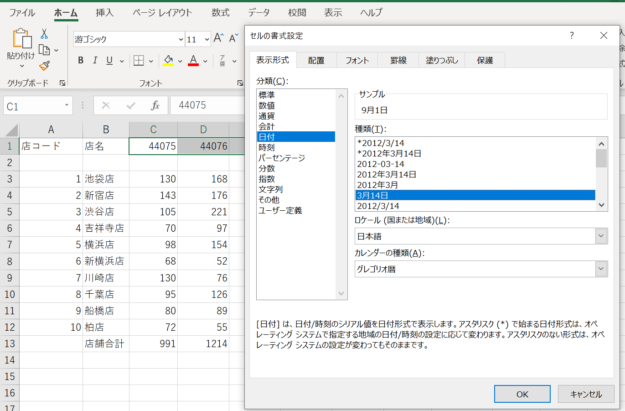
オリジナルのスタイルを作る
【ホーム】タブ〈スタイル〉グループのセルのスタイルボタン▼から「新しいセルのスタイル
」を選択します。
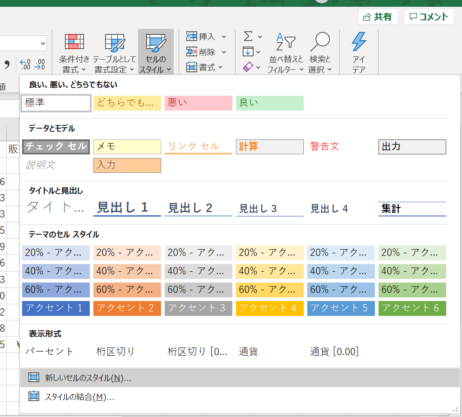
すると、「スタイル」ダイアログボックスが表示されます。

「スタイル名」にお好みの名前を入力し、「書式設定」をクリックすると、見慣れた「セルの書式設定」ダイアログボックスが表示されます。
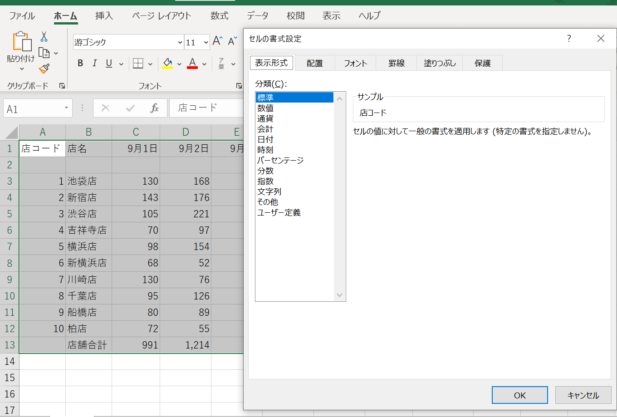
このそれぞれのタブからお好みの組み合わせを作り、OKをクリックすると「スタイル」ダイアログボックスに戻るので、再度OKをクリックするとオリジナルのスタイルが登録できます。
(下の画像ではスタイル名を「オリジナル」と登録しています)
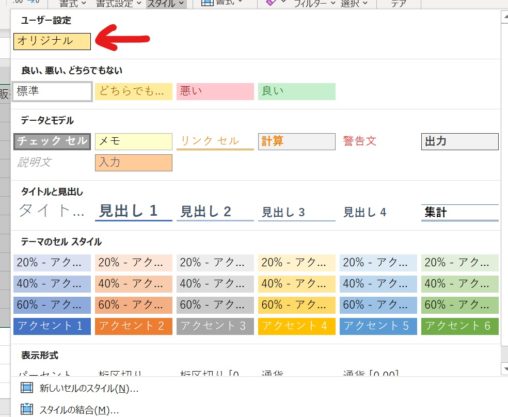
「スタイル」ダイアログボックスはShift+Alt+ ‘ (アポストロフィ)で表示できます
以上でございます。
次回は「セルやセル範囲の書式を設定する」の最後の項目、セルの書式設定をクリアするを進めてまいります。
おつかれさまでした!
今回出てきたショートカットキー一覧
- 「セルの書式設定」ダイアログボックス:Ctrl+!
- 「スタイル」ダイアログボックス:Shift+Alt+ ‘ (アポストロフィ)












コメントを残す