こんにちは!えんがわROOMにようこそです♪
今回は「名前付き範囲を定義する、参照する」から名前付き範囲を定義するを進めてまいります。
もくじ
名前付き範囲を定義する
セルやセル範囲に名前をつけておくと、目的のデータを探しやすくなったり、複雑な数式の内容が一目でわかるようになったりと、とても便利です。(名前の先頭に数字は使用できません)
名前をつけるには、
- 名前ボックスに入力する
- 【数式】タブ〈定義された名前〉グループから
- セルやセル範囲を右クリック
の方法があります。
1つずつ見ていきましょう。
①名前ボックス
セルやセル範囲を選択して名前ボックスをクリックすると、セル番地ではなくお好みの名前をつけることができます。
下の画像はセルH13に「総合計数」と名前をつけようと、名前ボックス(赤い矢印の先)に入力したものです。
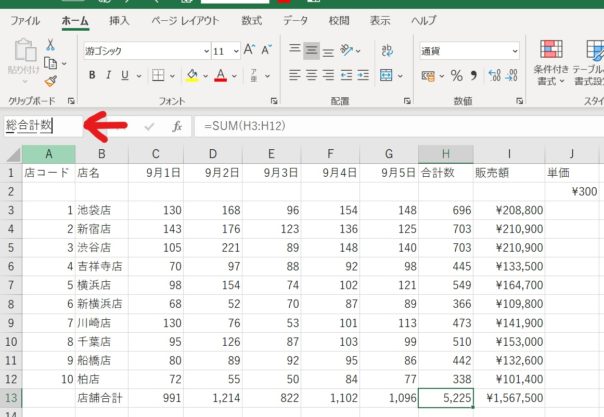
②【数式】タブ〈定義された名前〉グループ
【数式】タブ〈定義された名前〉グループには、下の画像のように4つのボタンがあります。(アクセスキーを表示したものです。全てAlt→M→に続けて入力するとたどりつきます)
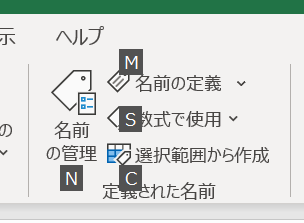
- N「名前の管理」:名前をつけたセルやセル範囲をあとから編集・削除できる
- M「名前の定義」:名前を利用できる範囲を設定したり、コメントをつけたりできる
- S「数式で使用」:名前のついたセルやセル範囲を数式で使用したい場合、ここから選ぶ
- C「選択範囲から作成」:表の先頭行や先頭列の見出しをそのまま名前として使いたい場合、ここから作成
「名前の管理」は最後にし、「名前の定義」から順にみていきます。
名前の定義
セルJ2に「単価」と名前をつけてみます。
名前の定義ボタンをクリックすると、「新しい名前」ダイアログボックスが表示されます。
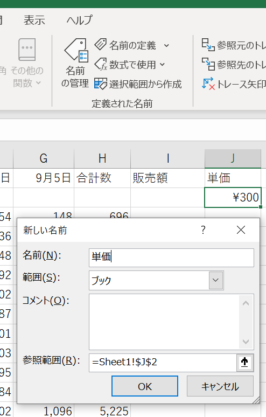
「名前」に単価と入力します。
範囲▼からは、ブック全体で使用できるようにするのか、このワークシートのみなのか、を選択できます。
説明などがあればコメント欄に入力し、最後にOKをクリックします。
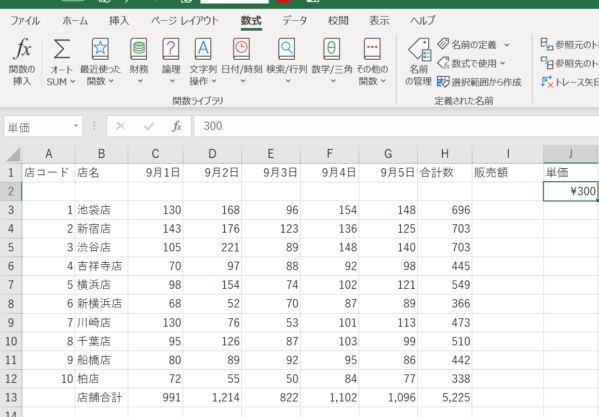
名前ボックスに「J2」ではなく「単価」と表示されています。
数式で使用
次に、先ほどつけた「単価」の名前を使って、I(アイ)列に計算式を入力してみます。
I列には「合計数(H列)×単価」の答えを表示させたいので、セルI3を選択し「=」を入力してセルH3をクリックし*キーを押します。
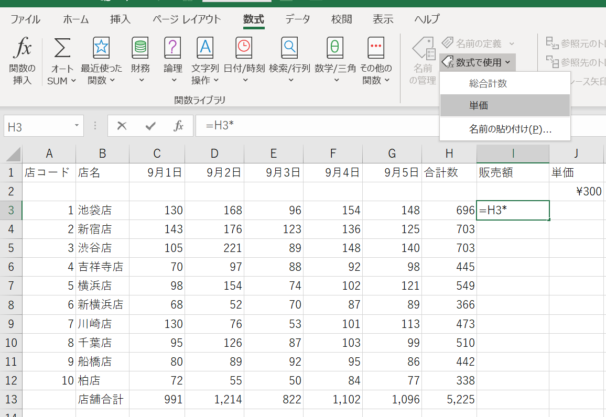
次に、数式で使用ボタン▼をクリックすると、上の画像のように名前の一覧が表示されるので、「単価」を選択します。(「単価」のセルであるJ2に色がつきます)
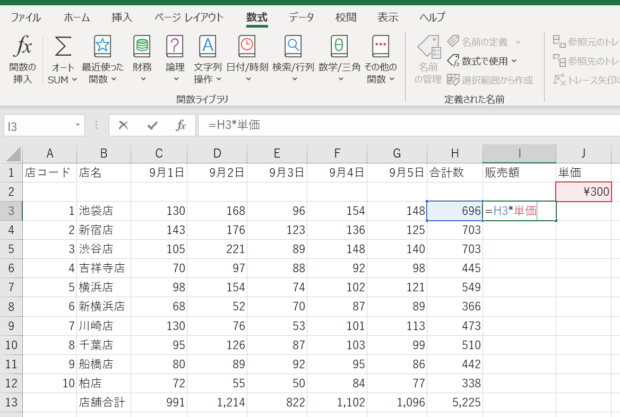
Enterキーを押すと…
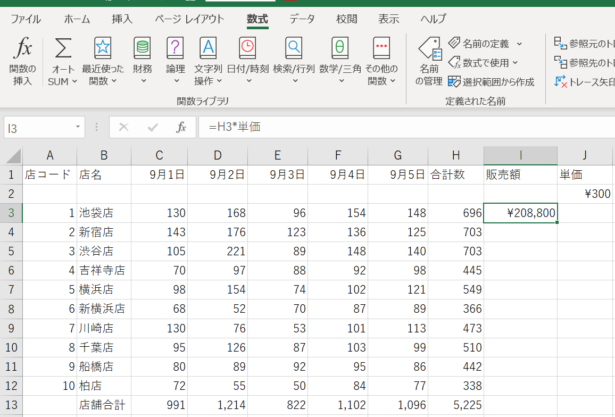
答えが表示されていますね。
セルI13までドラッグして、計算式をコピーしましょう。
選択範囲から作成
9月1日のデータ(セルC1~C13)に、列の見出しである「9月1日」を使って名前をつけてみます。
セルC1~C13を選択し、選択範囲から作成ボタンをクリックすると、「選択範囲から名前を作成」ダイアログボックスが表示されます。
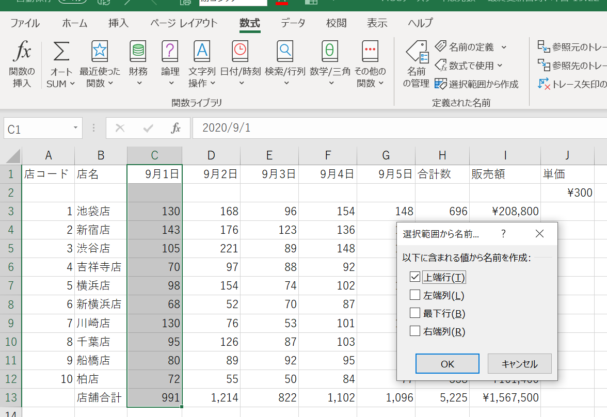
「上端行」を名前にしたいのでチェックを入れ、OKをクリックします。
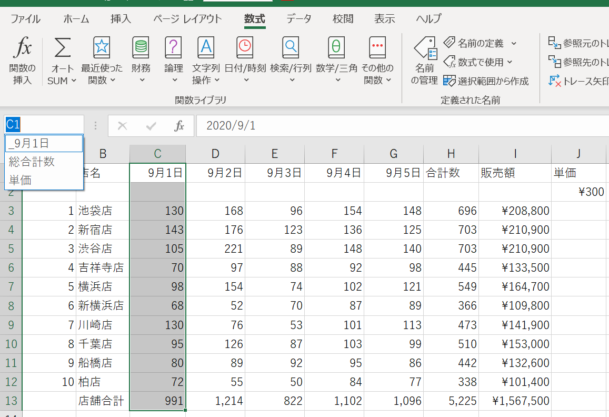
名前ボックスを確認すると、「_9月1日」と表示されています。
名前の先頭には数字を使用できないため、「 _ 」(アンダースコア)が入れられています。
名前の管理
名前の管理ボタンをクリックすると、つけられた名前の一覧が表示されます。
ここから、新規作成・編集・削除などがおこなえます。
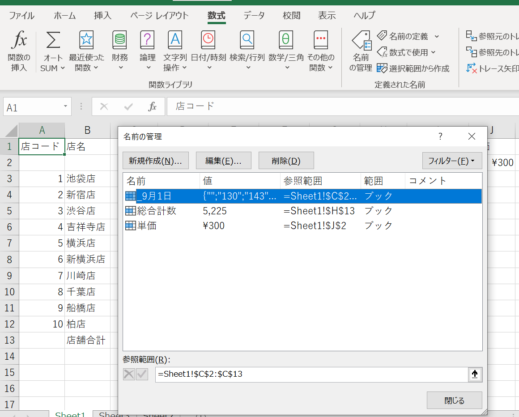
一番上の行「_9月1日」の名前を「販売数9月1日」と変えてみます。
「_9月1日」の行を選択し、編集をクリックします。
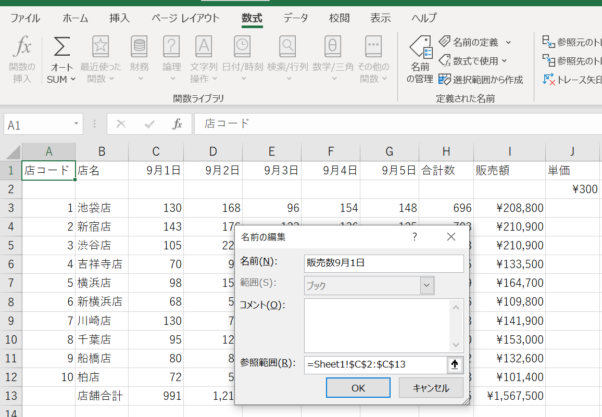
「 _ 」を削除し販売数と入力してOKをクリックします。
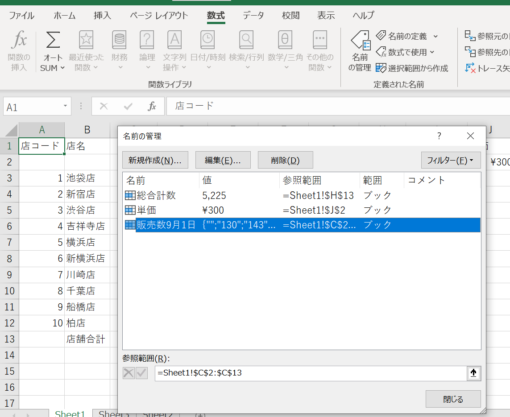
名前が編集できました。
名前の範囲を変更したい場合は、「名前の編集」ダイアログボックスの「参照範囲」をクリックすると、ワークシート上の範囲が破線で囲まれるので、範囲を選択し直します。
Ctrl+F3でも「名前の管理」ダイアログボックスが表示されます
③セルやセル範囲を右クリック
名前をつけたいセルやセル範囲を選択して右クリックし、「名前の定義」を選択します。
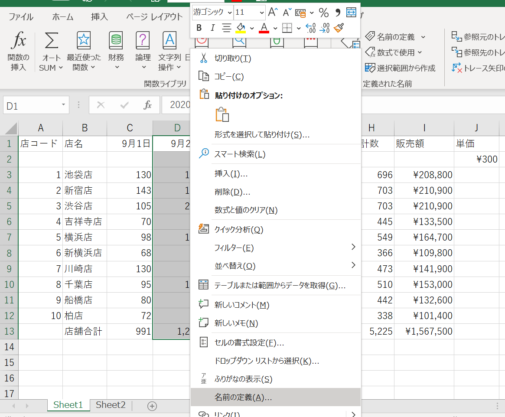
すると「新しい名前」ダイアログボックスが表示されるので、名前をつけたりコメントを挿入したりできます。
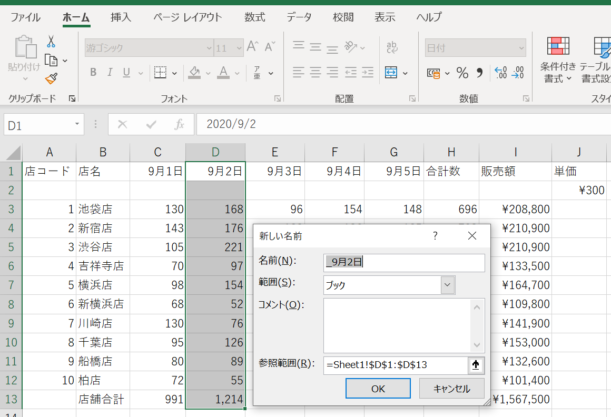
以上でございます。
次回は、
を進めてまいります。
おつかれさまでした!
今回出てきたショートカットキー
「名前の管理」ダイアログボックス:Ctrl+F3












コメントを残す