こんにちは!えんがわROOMにようこそです♪
今回は「ブック内を移動する」から、ブック内のデータを検索する・名前付きのセル、セル範囲、ブックの要素へ移動する・ハイパーリンクを挿入する、削除する を進めてまいります。
もくじ
ブック内を移動する
1つのブックの中に複数のワークシートがある場合、左のワークシートから右のワークシートに移動したい時はCtrl+PageDownキーを、1回押すごとに1つずつ右に移動します。
逆に、右のワークシートから左のワークシートに移動したい時はCtrl+PageUpキーで、1回押すごとに1つずつ左に移動します。
ですが、もっとピンポイントで目的のデータに移動したい時は、検索する・名前ボックスを使う・ジャンプ機能を使う・ハイパーリンクで飛ぶ、などの方法があります。
順番にやってまいります。
ブック内のデータを検索する
【ホーム】タブ〈編集〉グループの検索と選択ボタンの▼から様々な検索の方法を選べます。
文字列から検索・指定の文字を違う文字に置換する・名前付きのセルやセル範囲などにジャンプする・数式が入っているセルに色をつけて表示する・メモ付きのセルを選択する・条件付き書式が設定されているセルを選択する・定数(計算されない値)に色をつけて表示する、などができます。
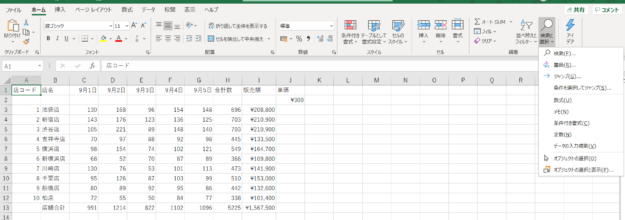
例:ワークシート内から「池袋」を検索する
【ホーム】タブ〈編集〉グループ検索と編集ボタンの▼から「検索」を選択します。
「検索と置換」ダイアログボックスが出てくるので、「検索する文字列」に池袋と入力します。
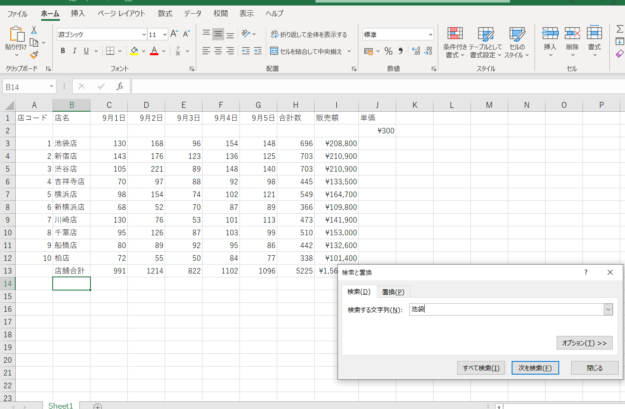
「オプション」をクリックすると出てくる「検索と置換」ダイアログボックスから、詳細な条件を設定できます。
「検索する文字列」に先ほど入力した「池袋」が反映されており、その右の「書式」▼をクリックすると、セルに設定されている書式から検索できます。
「検索場所」ではワークシート内を検索するのかブック全体から検索するのかを選択でき、「検索方向」では行方向に選択するのか列方向に検索するのかを選択でき、「検索対象」では数式・値・メモ・コメントから検索対象を選択できます。
その右側の、「大文字と小文字を区別する」などで絞り込む場合は、必要な項目のチェックボックスをクリックしてチェックを入れます。
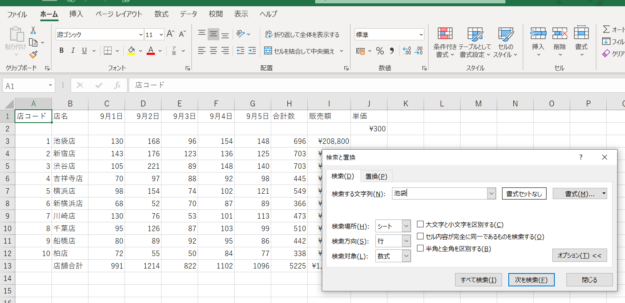
今回は変えたい点がないのでそのままにし、「すべて検索」をクリックします。
すると、検索結果が一覧で表示され、結果の行をクリックすると、アクティブセルが対象のセルに移動します。(ここでは検索結果が1項目なので1行しか表示されていません)
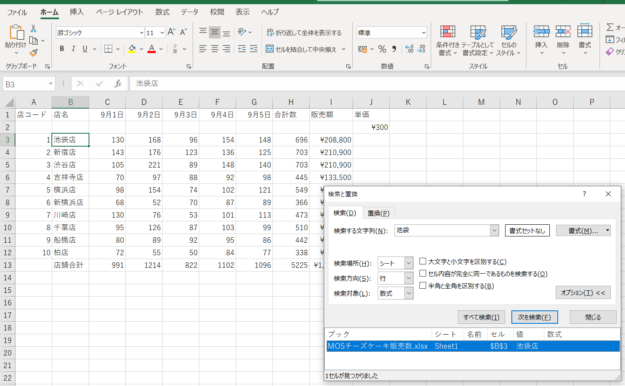
もし、「セル内容が完全に同一であるものを検索する」にチェックを入れた場合、「池袋」というセルはないので、「検索対象が見つかりません」と返されます。
「検索」はCtrl+Fキーでもよいですよ
名前付きのセル、セル範囲、ブックの要素へ移動する
セルやセル範囲に「名前」をつけておくと、その「名前」に定義されたセルや範囲に簡単に移動できたり、関数で使用できたり(セル番地がなくなるため相対参照では使用できませんが、絶対参照で使うと数式がわかりやすくなります)、とても便利です。
名前の定義については、のちに「名前付き範囲を定義する、参照する」にて詳しくおこないますので、ここではごく簡単にとどめますが、名前を付けたいセルを選択し、名前ボックスにつけたい名前を入力し、Enterキーを押すとセルに名前がつきます。(数字から始まる名前は定義できません)
(ここでは、セルH13に「総合計数」、セルJ2に「単価」、セルI(アイ)1~I13に「販売額」の名前をつけてあります。)
名前ボックス
例1:名前ボックスを使って「総合計数」のセルに移動する
名前ボックスの▼をクリックすると、セルやセル範囲につけられた名前の一覧が出てきます。
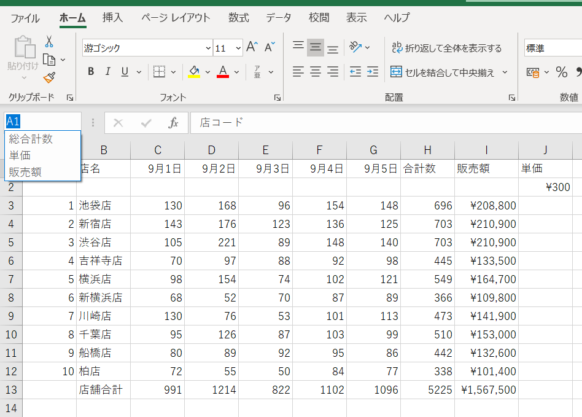
その中から「総合計数」を探してクリックします。
アクティブセルがH13に移動し、名前ボックスにはH13ではなく定義された名前が表示されます。
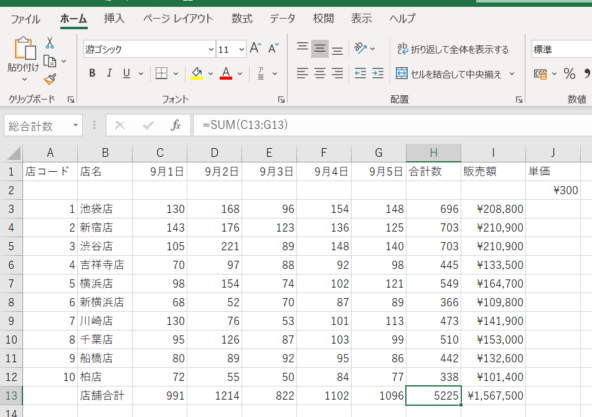
名前ボックスに、移動したい先のセルやセル範囲の名前を入力してEnterキーを押しても同様に移動できます
Ctrl+F3で「名前の管理」ダイアログボックスが呼び出せます
ジャンプ
例2:ジャンプを使って「販売額」のセル範囲に移動する
【ホーム】タブ〈編集〉グループの検索と置換ボタンの▼から「ジャンプ」を選択します。
すると「ジャンプ」のダイアログボックスが表示され、「移動先」の一覧(名前ボックスと同じ内容です)から「販売額」を選択し、「OK」をクリックします。
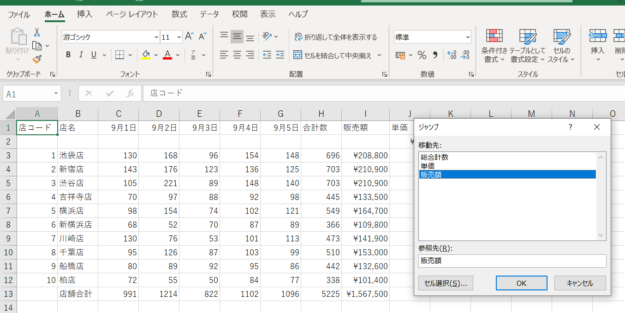
セルI1~I13に移動しました。
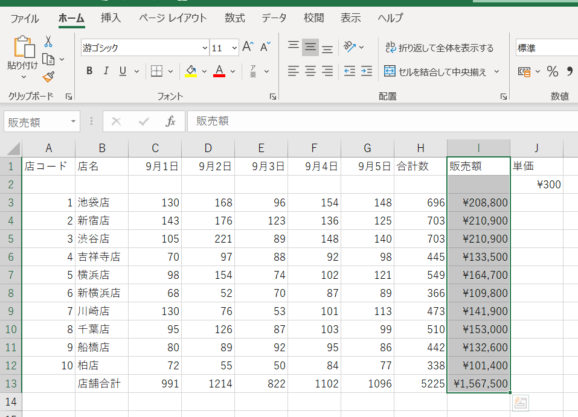
ジャンプはCtrl+GもしくはF5でもOKです
数式
同様に【ホーム】タブ〈編集〉グループの検索と選択ボタンの▼から「数式」を選択すると…
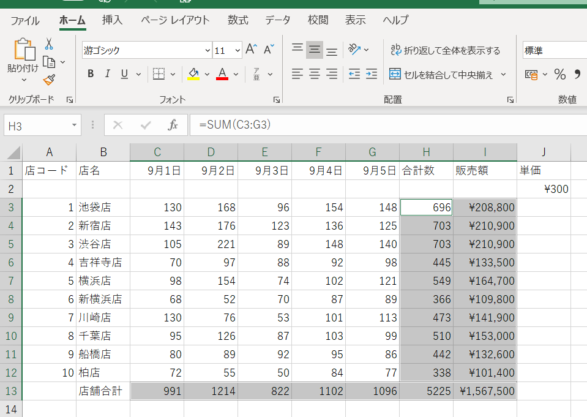
数式の入っている全てのセルがグレーで表示されます。
Alt→H→F→D→Uです
定数
「定数」を選択すると…
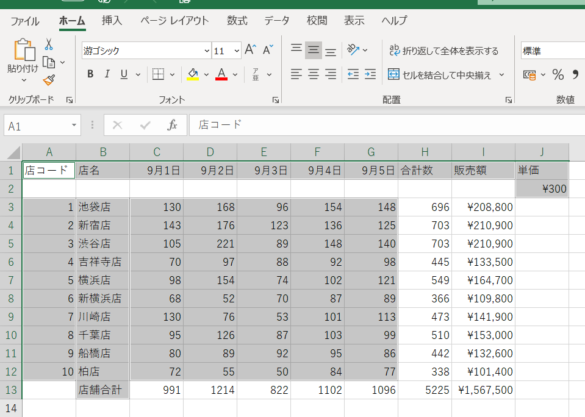
数式を除く、数値・文字のみのセルがグレーで表示されます。
Alt→H→F→D→Nです











コメントを残す