もくじ
ハイパーリンクを挿入する、削除する
ハイパーリンクとは、セルや図形などに、関連するデータやアドレスなどを紐づけて、クリックするとそのデータやアドレスを参照できる機能です。
同じブック内のセル・別のブックのセル・WEBページ・電子メールアドレスなどにリンクさせることができるので、よりわかりやすい資料が作れたり、目的のデータを素早く確認することができます。
挿入は【挿入】タブ〈リンク〉グループのリンクボタンから行います。
ハイパーリンクを挿入する
例:セルB3「池袋店」にハイパーリンクを挿入し、セルH3の数値を参照できるようにする
ハイパーリンクを挿入したいセルB3を選択し、【挿入】タブ〈リンク〉グループのリンクボタンをクリックすると、「ハイパーリンクの挿入」ダイアログボックスが表示されます。
「リンク先」として上から「ファイル(既存のもの)、WEBページ」・「このドキュメント内」・「電子メールアドレス」とありますが、ここではこのワークシート内にリンクさせたいので、真ん中の「このドキュメント内」を選択します。
「表示文字列」は先にセルB3を選択しているので「池袋店」が反映されています。
次に「セル参照を入力してください」の欄に「A1」と入っていますが、参照したいのはセルH3なので、A1を消して「H3」と入力します。
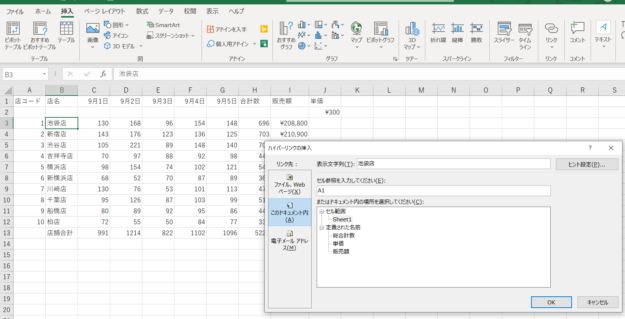
OKをクリックすると、下の画像のように「池袋店」が青色で表示されます。
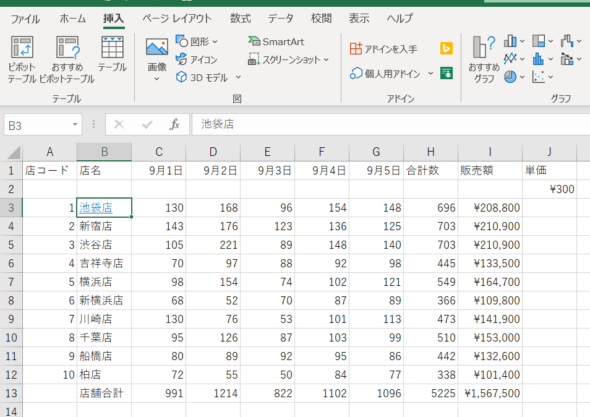
「池袋店」をクリックすると、参照先であるH3にアクティブセルが移動し、数値をすぐに確認することができます。
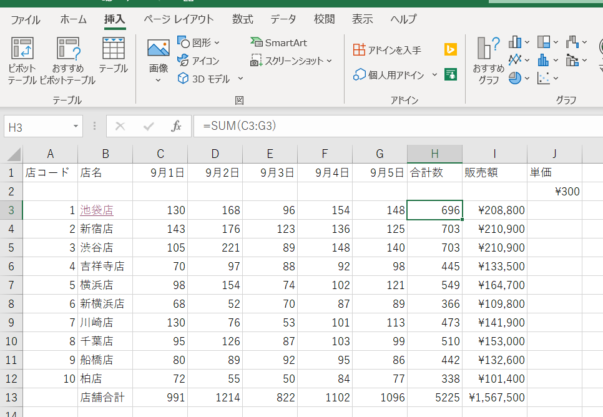
他には、例えばセルC1~G1の日付の欄に天気情報のWEBページのリンクを挿入したり、店名に各店のメールアドレスを挿入したりなどしておくと、このワークシート上だけで様々な情報を参照することができますね♪
Ctrl+Kでも簡単にできます
ヒント設定
また、「ハイパーリンクの挿入」ダイアログボックスの「ヒント設定」をクリックすると、「ハイパーリンクのヒントの設定」ダイアログボックスが表示されます。
ヒントを設定すると、ハイパーリンクを挿入したセルにポインターを合わせた時にテキストが表示されます。
「池袋店」のハイパーリンクをクリックしたら何が出てくるのだろう?とわかるように、「合計数」とヒントを入れてみます。
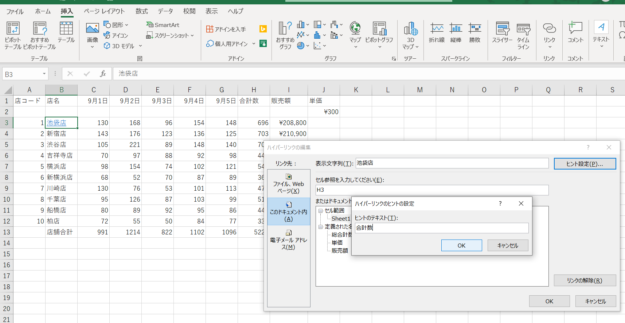
OKをクリックし、「池袋店」にポインターを合わせてみると、右下(赤い矢印の先)に小さく「合計数」と表示されます。
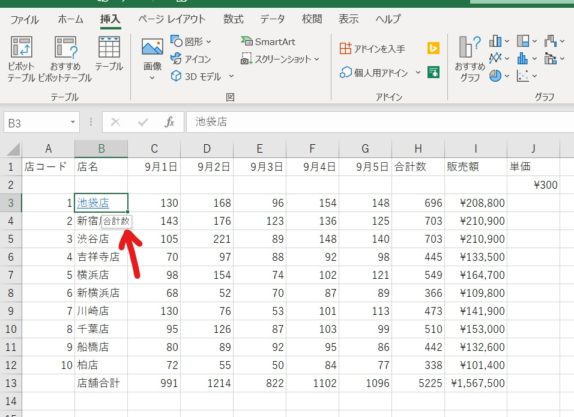
ハイパーリンクの編集・削除
次に、ハイパーリンクの編集・削除ですが、ハイパーリンクが挿入されたセルを右クリックして行います。
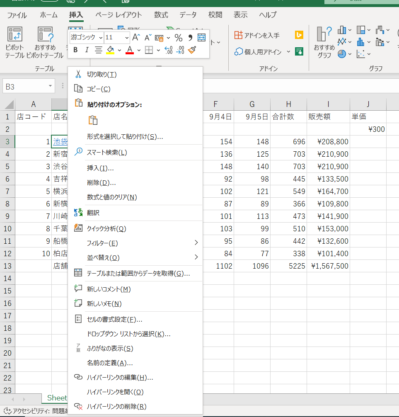
下から3段目の「ハイパーリンクの編集」を選択すると、挿入した時と同じ「ハイパーリンクの挿入」ダイアログボックスが表示され、手直しができます。
一番下の「ハイパーリンクの削除」を選択すると、クリックした瞬間リンクが消え、文字の色が黒に戻ります。
あちこちに挿入されているハイパーリンクを一度に削除するには、Ctrl+Aで全てのセルを選択し、右クリックして「ハイパーリンクの削除」を選択します。
以上でございます。
次回、
では、ページ設定を変更する・行の高さや列の幅を調整する・ヘッダーやフッターをカスタマイズする を進めてまいります。
おつかれさまでした!
今回出てきたショートカットキー一覧
- 左のワークシートから右のワークシートに移動:Ctrl+PageDown
- 右のワークシートから左のワークシートに移動:Ctrl+PageUp
- 検索:Ctrl+F
- 名前の管理ダイアログボックス呼び出し:Ctrl+F3
- ジャンプ:Ctrl+GもしくはF5
- 数式:Alt→H→F→D→U
- 定数:Alt→H→F→D→N
- ハイパーリンク:Ctrl+K
- 全てのハイパーリンク削除:Ctrl+Aで全てのセルを選択し、右クリックで「ハイパーリンクの削除」選択












コメントを残す