こんにちは!えんがわROOMにようこそです♪
今回は「データを視覚的にまとめる」からスパークラインを挿入するを進めてまいります。
もくじ
スパークラインを挿入する
スパークライン
スパークラインとは、表内の複数のセルのデータをもとにして、表内のセルに作成できるグラフのことです。
【挿入】タブ〈スパークライン〉グループから、折れ線・縦棒・勝敗の3つのスパークラインを作成でき、データの傾向や数値の変化をグラフで一目で確認できます。
3つのスパークラインを順番に見ていきましょう。
折れ線スパークライン
下の画像、セルH3~H13(緑線の枠内)に、9月1日~5日の店舗別・店舗合計の販売数の推移を示す折れ線スパークラインを作成します。
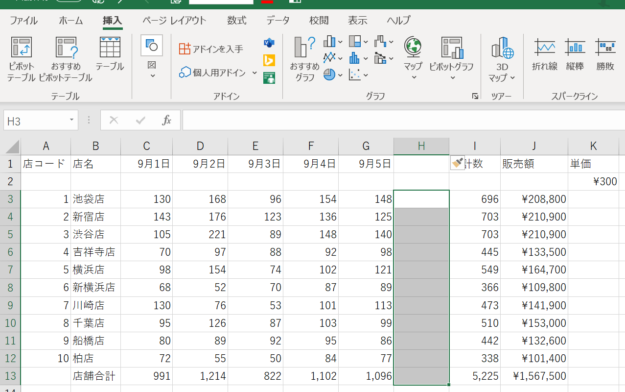
スパークラインを挿入したいセル範囲(H3~H13)を選択したので、【挿入】タブ〈スパークライン〉グループの折れ線ボタンをクリックします。
「スパークラインの作成」ダイアログボックスが表示され、データ範囲を聞かれるので、セルC3~G13を選択します。
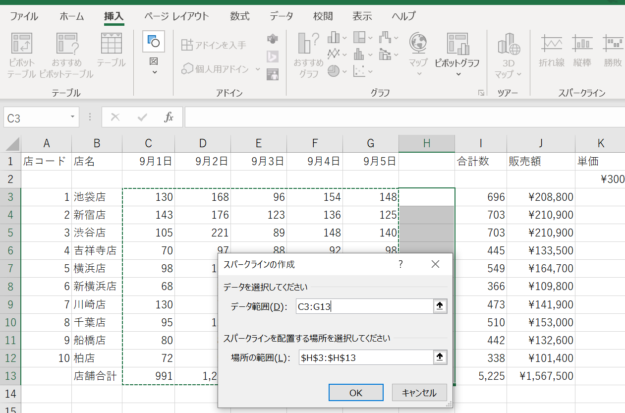
選択したデータ範囲が破線で囲まれ、データ範囲の項目に、選択したセル範囲が反映されたらOKをクリックします。
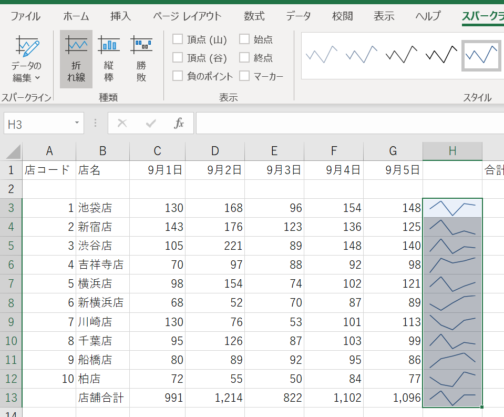
各店舗の販売数の推移が折れ線で表示されました。
複数のスパークラインを作成した場合、それらのスパークラインはグループ化され、1つのスパークラインを選択するとすべてのスパークラインが選択されます(スパークラインのグループ化)。
グループ化を解除したい場合は【スパークライン】タブ(スパークラインを選択している時のみ表示されます)〈グループ〉グループのグループ解除ボタンをクリックします。
【スパークライン】タブの〈表示〉グループのボタンから、折れ線の最高点(山)や最低点(谷)などをグラフに表示することができます。
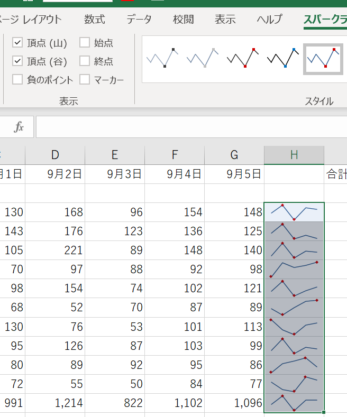
縦棒スパークライン
上の折れ線スパークラインを縦棒スパークラインに変更してみます。
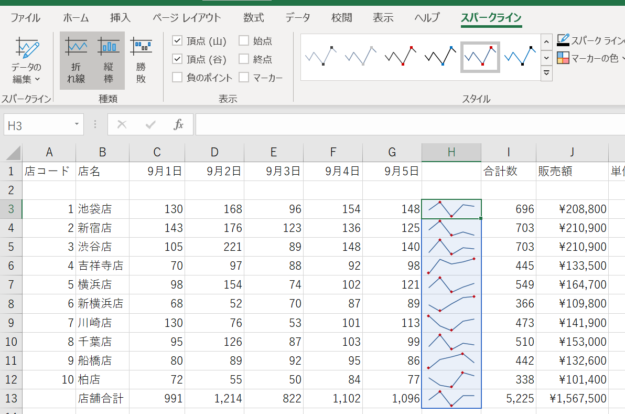
折れ線スパークラインが挿入されたセル(どこでもよい)を選択し、【スパークライン】タブ〈種類〉グループの縦棒ボタンをクリックします。
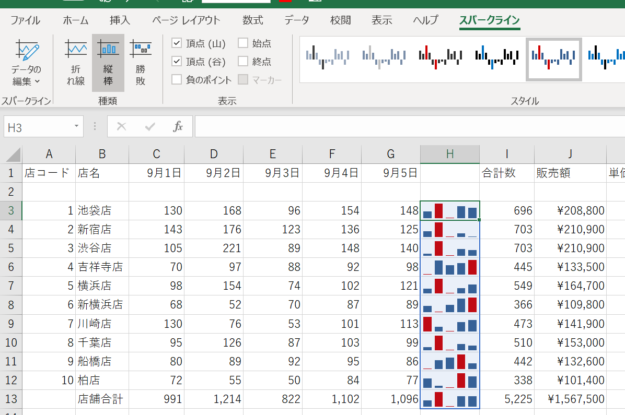
データの大小を表す縦棒スパークラインに瞬時に変更されました。
勝敗スパークライン
こちらは、データが「正」の数値か「負」の数値かを表すスパークラインです。
表内の数値3か所にマイナスをつけ、【スパークライン】タブ〈種類〉グループの勝敗ボタンをクリックしました。
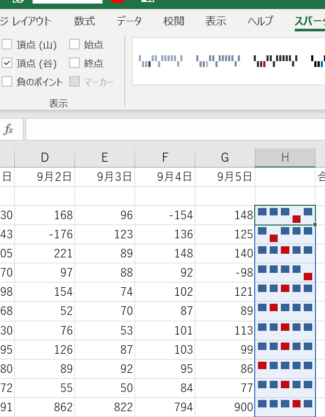
スパークラインのセルが上下2段に分かれ、上の段が「正」・下の段が「負」の数値を表しています。
すべてのスパークラインで同じ値
初期設定では、それぞれのスパークラインごとに縦軸の最小値・最大値が自動設定されています。
この最小値・最大値を「すべてのスパークラインで同じ値」にして値を揃えることで、数値の大小を比較できるようになります。
スパークラインを選択し、【スパークライン】タブ〈グループ〉グループの軸ボタン▼から設定します。
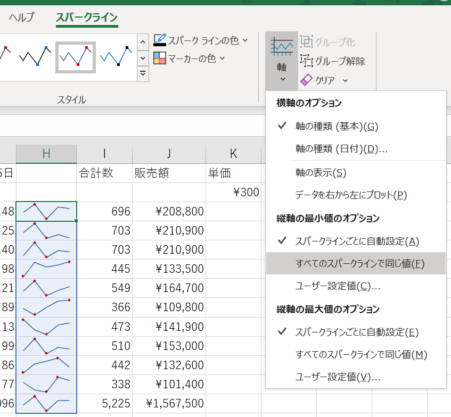
まず最小値で「すべてのスパークラインで同じ値」を選択します。
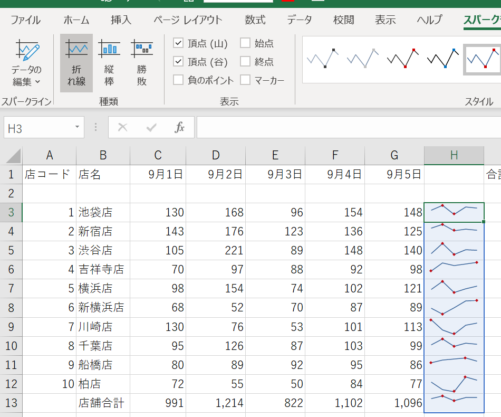
次に最大値で、同様に「すべてのスパークラインで同じ値」を選択します。
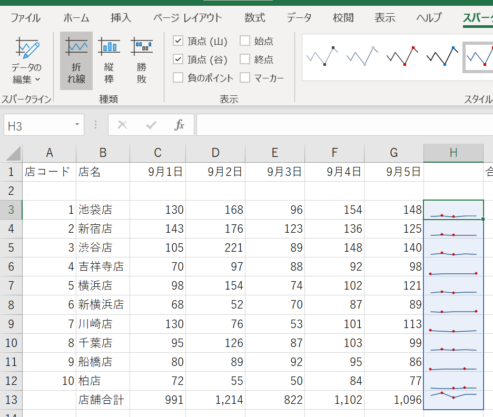
ちなみに縦棒スパークラインでは…
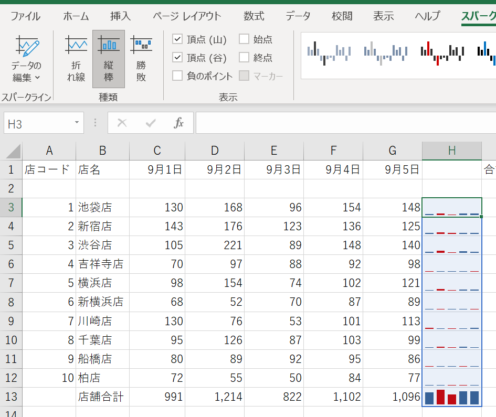
折れ線の位置・縦棒の幅により、データの大小が比較できます。
スパークラインのスタイル
【スパークライン】タブ〈スタイル〉グループから、お好みのスパークラインのスタイルを適用できます。
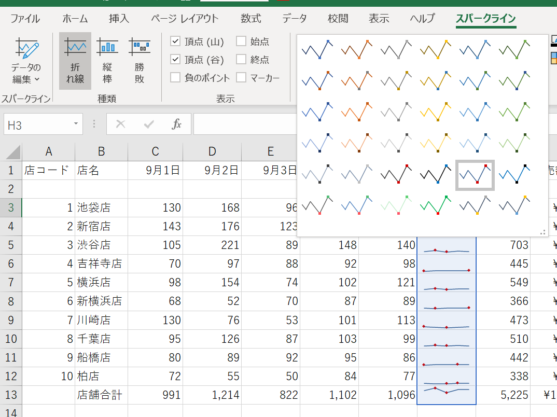
スパークラインの削除
【スパークライン】タブ〈グループ〉グループのクリアボタン▼を開くと、選択したスパークラインのみクリアするのか、グループ化されたスパークライン全てクリアするのかを選べます。
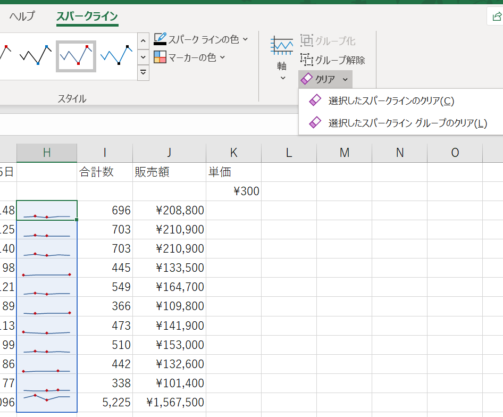
以上でございます。
次回は、
を進めてまいります。
おつかれさまでした!








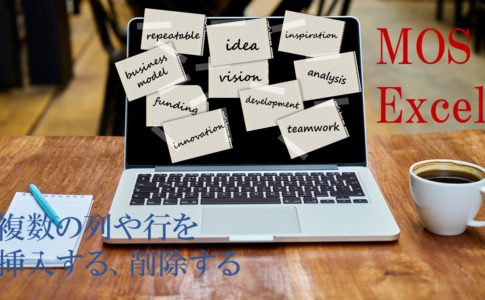



コメントを残す