こんにちは!えんがわROOMにようこそです♪
今回は「テーブルを作成する、書式設定する」からテーブルにスタイルを適用するを進めてまいります。
もくじ
テーブルにスタイルを適用する
テーブルスタイル
表をテーブルに変換すると、1行おきに色のついたスタイルが自動で設定されますが、お好みのデザインに変更することができます。
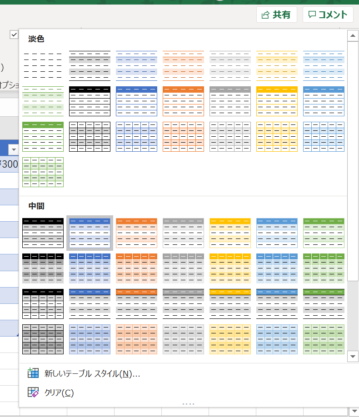
テーブル内のセル(どこでもよいです)を選択すると表示される【テーブルデザイン】タブ〈テーブルスタイル〉グループのその他▼を開くと、画像1のような画面が表示されます。
この一覧にポインターを合わせるとワークシート上の表に反映されるので、実際のイメージを確認できます。(画像2・3)
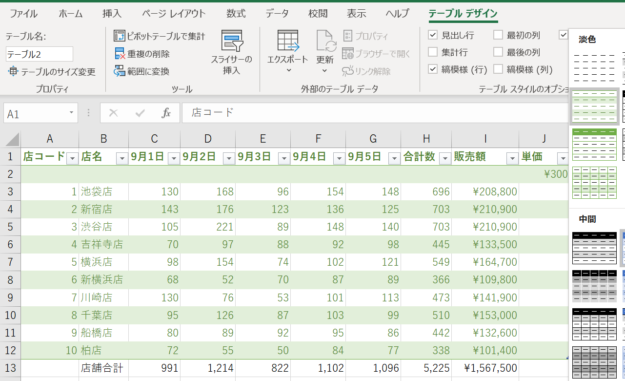
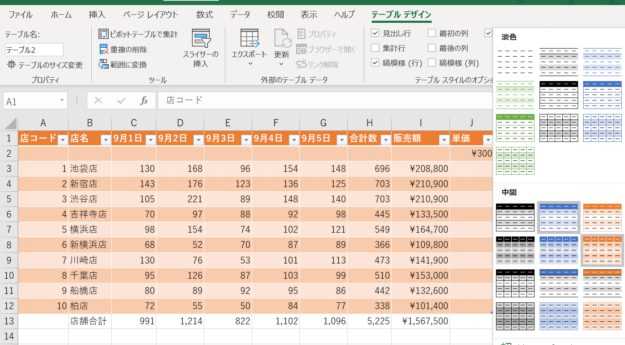
お好みのデザインを見つけたらクリックするだけで適用できます。
オリジナルのテーブルスタイルを作成する
テーブルスタイルの一覧の下の行、「新しいテーブルスタイル」を選択すると、「新しいテーブルスタイル」ダイアログボックスが表示されます。
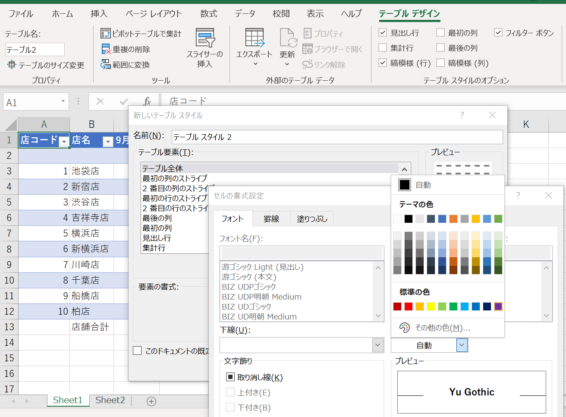
テーブル全体・最初の列のストライプ・…などの、テーブルを構成する要素ごとに書式を設定できます。
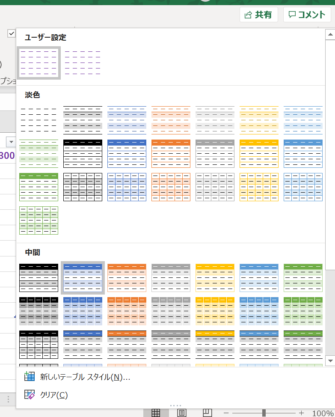
作成したテーブルスタイルは、画像5のように、テーブルスタイルの一覧の一番上に「ユーザー設定」として保存されます。
テーブルスタイルのクリア
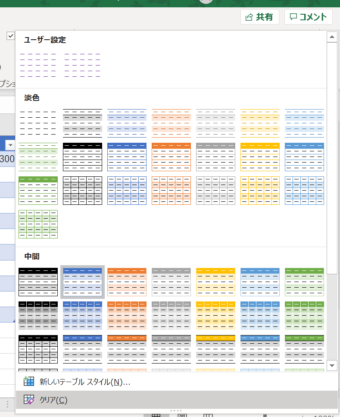
テーブルスタイル一覧の一番下、「クリア」を選択すると、テーブルスタイルのみ削除されます。(画像7)
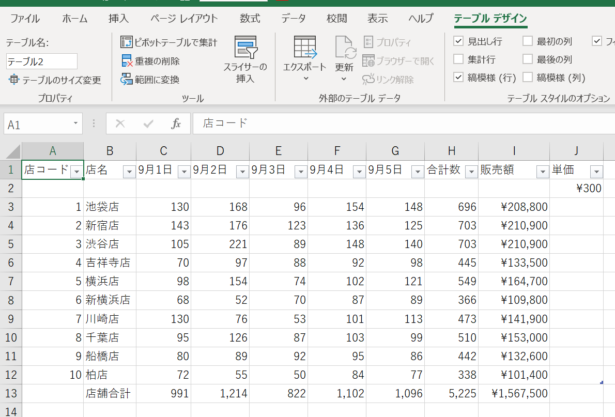
こちらはテーブルスタイルがクリアされただけで、テーブルとしての機能や元の表に設定されていた書式などはそのままです。
以上でございます。
次回は、
を進めてまいります。
おつかれさまでした!











コメントを残す