こんにちは!えんがわROOMにようこそです♪
今回は「テーブルを作成する、書式設定する」からテーブルをセル範囲に変換するを進めてまいります。
もくじ
テーブルをセル範囲に変換する
セル範囲に変換
テーブルを解除して元のセル範囲に戻す方法は2つあり、
- 【テーブルデザイン】タブ〈ツール〉グループの範囲に変換ボタン
- テーブル内のセル(どこでもよいです)を右クリックし、「テーブル」→「範囲に変換」
です。1つずつ見ていきましょう。
①【テーブルデザイン】タブ〈ツール〉グループの範囲に変換ボタン
テーブル内のセル(どこでもよいです)を選択し、【テーブルデザイン】タブ〈ツール〉グループの範囲に変換ボタンをクリックします。
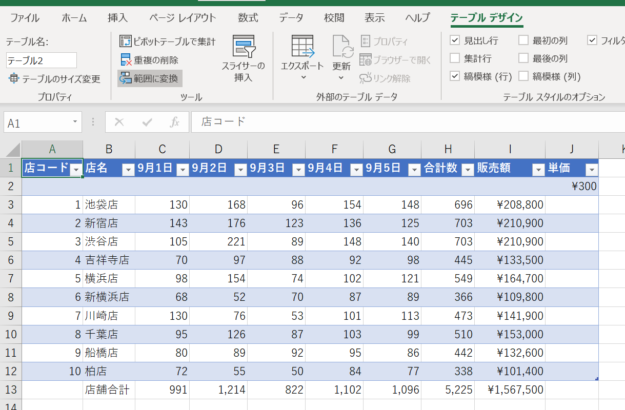
すると、「テーブルを標準の範囲に変換しますか?」と聞かれるので、はいをクリックします。
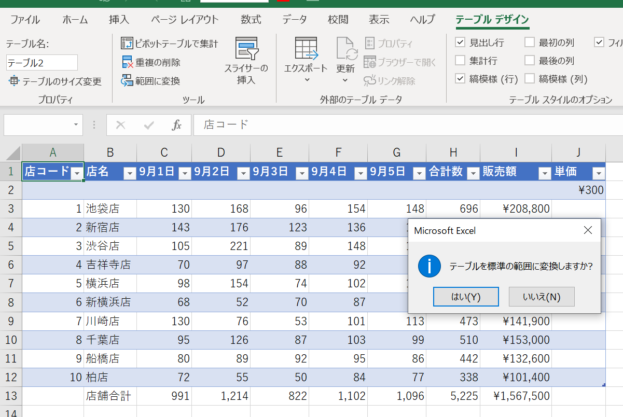
1行おきについた色がそのままなので、先ほどまでと見た目が変わらないように見えますが、フィルターボタンが消えており、テーブルの機能は使えなくなっています。
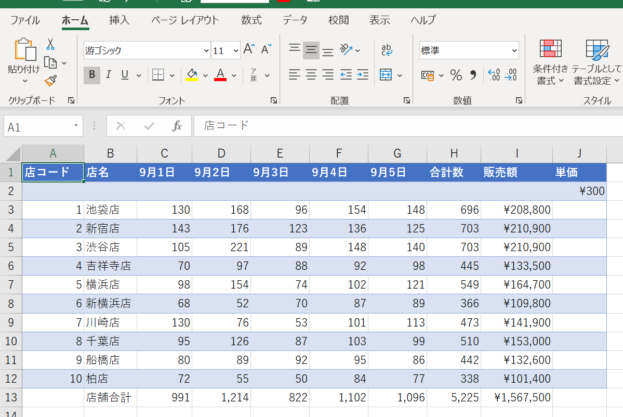
②右クリック
テーブル内のセル(どこでもよいです)を右クリックし、「テーブル」→「範囲に変換」を選択します。
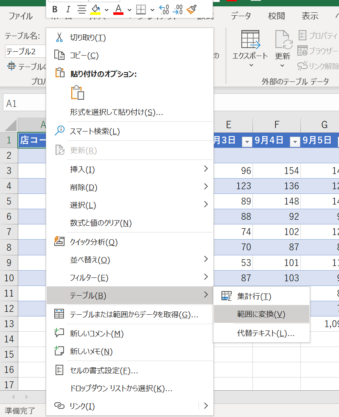
ここから先は①の方法の画像2以降と同じです。
テーブルスタイルも解除したい場合
上の画像3のようなスタイルも解除したい場合は、範囲に変換する前に【テーブルデザイン】タブ〈テーブルスタイル〉グループのその他▼を開いて、「クリア」を選択します。
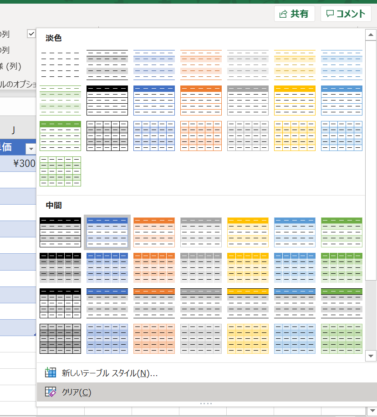
すると、下の画像6のようにデザインがクリアされますので、【テーブルデザイン】タブ〈ツール〉グループの範囲に変換ボタンをクリックします。
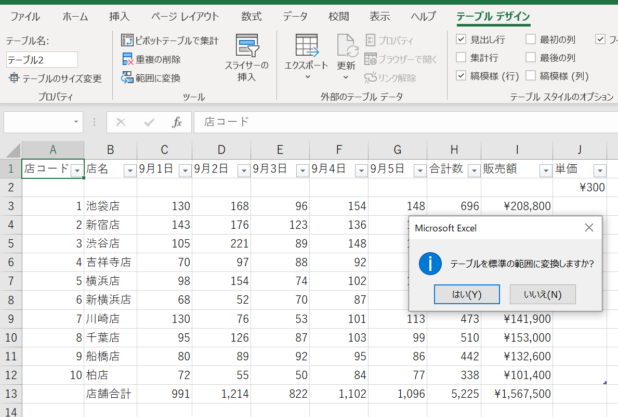
先ほどと同じくはいをクリックします。
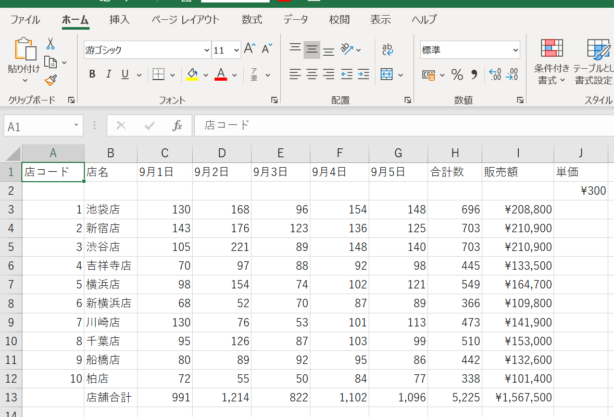
元通りになりました。
以上でございます。
次回は、
を進めてまいります。
おつかれさまでした!












コメントを残す