こんにちは!えんがわROOMにようこそです♪
今回は「テーブルを変更する」からテーブルに行や列を追加する、削除するを進めてまいります。
もくじ
テーブルに行や列を追加する、削除する
テーブルに行を追加する
挿入したい行のどこかのセル(テーブル内ならどこでもよいです。画像1では7行目に挿入しようかと思うのでセルA7にしました)を選択し、右クリックします。

「挿入」→「テーブルの行(上)」を選択します。
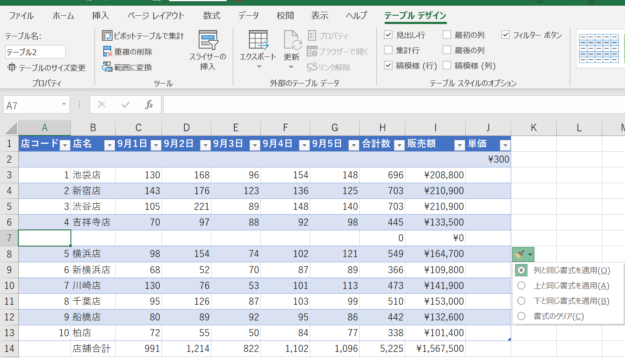
7行目に1行挿入されました。
挿入オプションを開いてみると、自動的に「列と同じ書式を適用」されているのがわかります。
数式も引き継がれているか、セルH7で確認してみると…
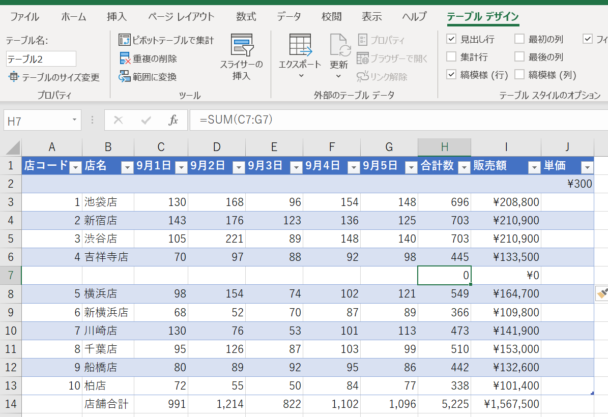
「=SUM(C7:G7)」と、きちんと再設定されています。
テーブルに列を追加する
先ほどセルH7を選択したので、そのまま右クリックして、H列に1列挿入してみます。
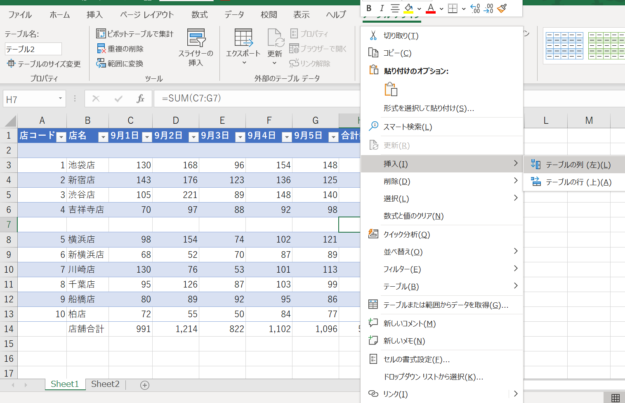
「挿入」→「テーブルの列(左)」を選択します。
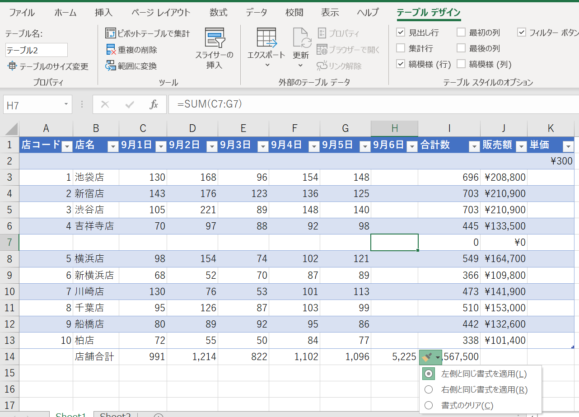
H列に1列挿入されました。
挿入オプションを確認してみると、「左側と同じ書式を適用」されていますので、セルH1に「9月6日」と入っています。
左側の続きと認識して、入れておきましたよ♪という感じですね。
「右側と同じ書式を適用」したい場合や、書式はいらない場合は、その項目を選択します。
そして、14行目(テーブル範囲外)ですが、H列に1列挿入されたにもかかわらず、右へずれていませんね。テーブルを拡張しても、テーブル以外には影響がありません。
テーブルから行/列を削除する
先ほど挿入したH列を削除してみます。
H列のどこかのセル(どこでもよいです)を右クリックし、「削除」→「テーブルの列」を選択します。
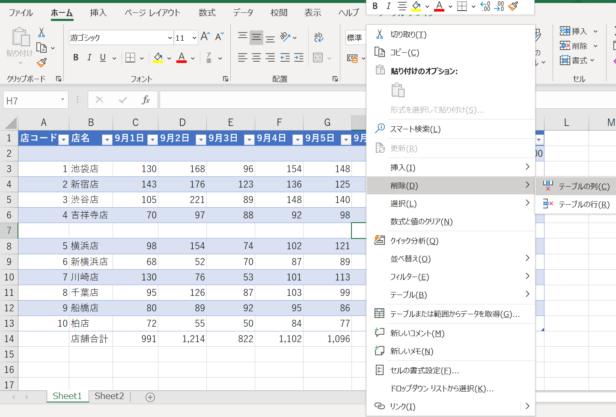
あっさりと削除されました。
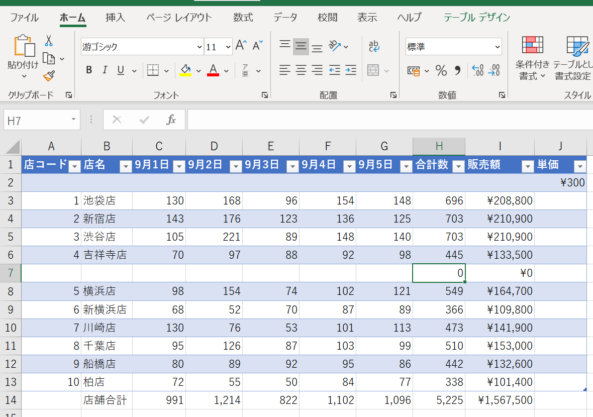
このまま7行目も削除しましょう。
7行目のどこかのセル(どこでもよいです)を右クリックし、「削除」→「テーブルの行」を選択します。
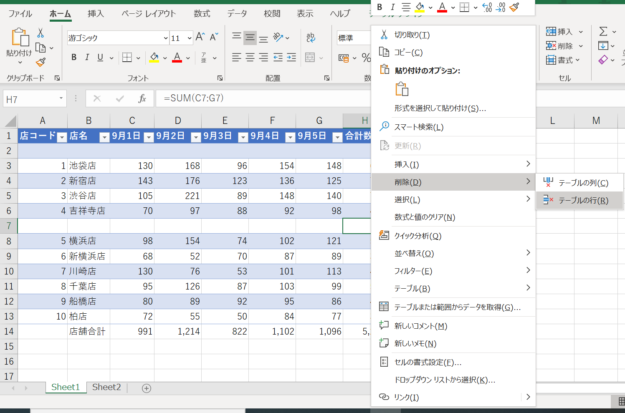
元のテーブルに戻りました。
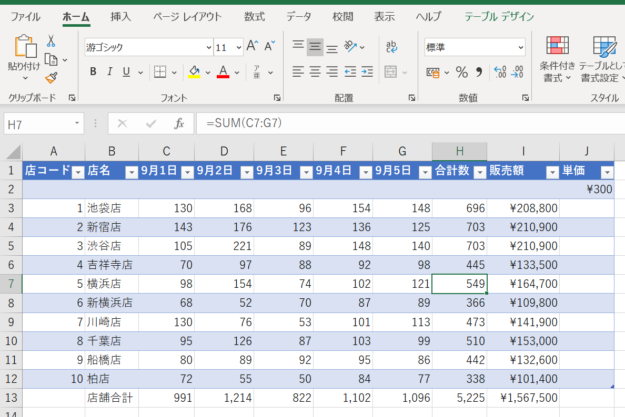
以上でございます。
次回は、
を進めてまいります。
おつかれさまでした!












コメントを残す