こんにちは!えんがわROOMにようこそです♪
今回は「テーブルを変更する」からテーブルスタイルのオプションを設定するを進めてまいります。
もくじ
テーブルスタイルのオプションを設定する
テーブルスタイルのオプション
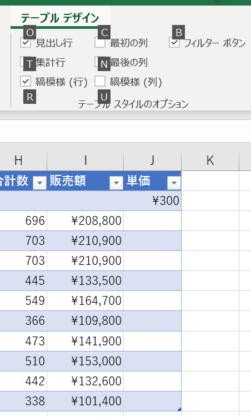
テーブルスタイルのオプションは、テーブル内のどこか(どこでもよいです)を選択すると出てくる【テーブルデザイン】タブ〈テーブルスタイルのオプション〉グループの項目をチェックすることで設定できます。
テーブルを作成した時点では画像1のように、見出し行・縞模様(行)・フィルターボタンが設定されています。
ではそれ以外の4項目は…
T「集計行」:テーブルの最終行に集計行を挿入する
C「最初の列」:テーブルの一番左の列を強調する(太字にする)
N「最後の列」:テーブルの一番右の列を強調する(太字にする)
U「縞模様(列)」:1列おきに交互に色をつける
です。
画像1のアクセスキーはすべて、Alt→J→T→に続けて入力するとたどりつきます
集計行は次回詳しく触れますので、その他の3項目を画像で確認します。
最初の列・最後の列
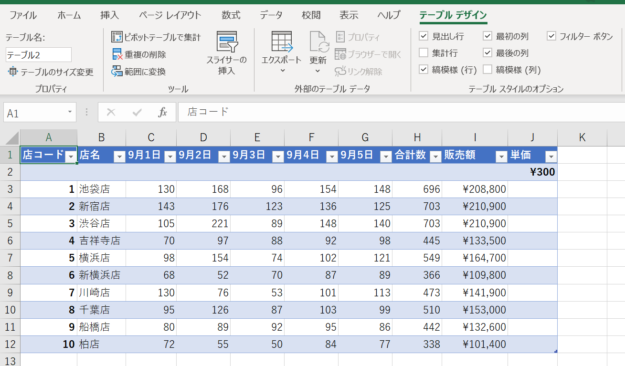
チェックを入れると、最初の列(A列)と最後の列(J列)が太字で強調されます。
縞模様(列)
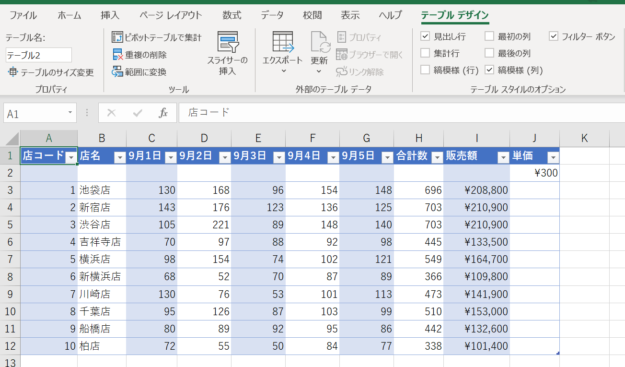
縞模様(行)のチェックを外して、縞模様(列)にしました。
1列おきに交互に色が付けられています。
以上でございます。
次回は、
を進めてまいります。
おつかれさまでした!
今回出てきたショートカットキー
【テーブルデザイン】タブ:Alt→J→T






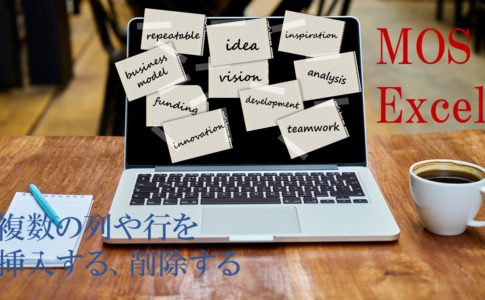





コメントを残す