こんにちは!えんがわROOMにようこそです♪
今回は「テーブルのデータをフィルターする、並べ替える」からレコードをフィルターするを進めてまいります。
もくじ
レコードをフィルターする
フィルターボタン
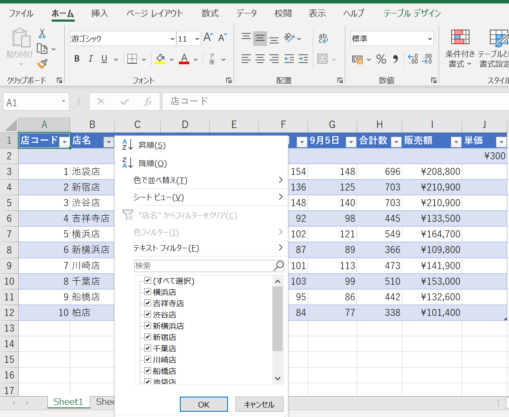
テーブルの列見出しの▼をフィルターボタンと言います。
クリックすると画像1のように、並べ替える方法や抽出するデータの選択肢が表示されます。
昇順・降順・テキストフィルター・データの一覧を見ていきましょう。
昇順・降順
昇順とは、値の小さい順に並べ替えることです。
数値なら0から順に、かなはあいうえお順、アルファベットはAから順に、日づけは古いものから順に、と言った具合です。
降順は昇順の逆で、値の大きい順に並べ替えることです。
どちらもクリックするだけで一瞬で並び替わります。
昇順・降順での並べ替えは、テーブルでなくてもできます。
並べ替えたいデータがある列のどこかのセル(どこでもよいです)をクリックし、【データ】タブ〈並べ替えとフィルター〉グループの昇順・降順ボタン、それぞれからおこなえます。
昇順はAlt→A→S→A、降順はAlt→A→S→Dでもできます
詳細フィルター(テキストフィルター・数値フィルター・日付フィルター)
画像2では「店名」の列(すべて文字列)のフィルターボタンを開いているので「テキストフィルター」という表示ですが、セルのデータが数値の場合は「数値フィルター」・日付の場合は「日付フィルター」と表示が変わります。
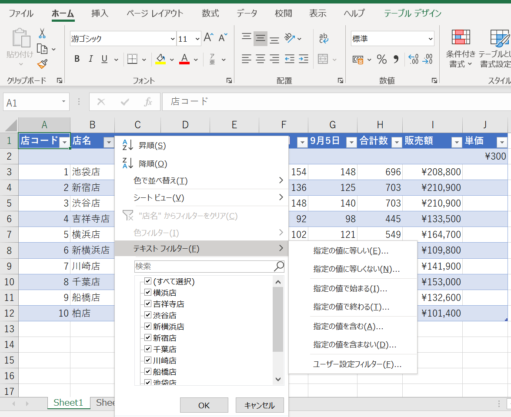
この詳細フィルターからは、画像2のように○○に等しい・始まる・含むといった範囲を設定してレコードをフィルターすることができます。
例えば、「横浜」を含むデータを抽出してみます。
「指定の値を含む」を選択します。
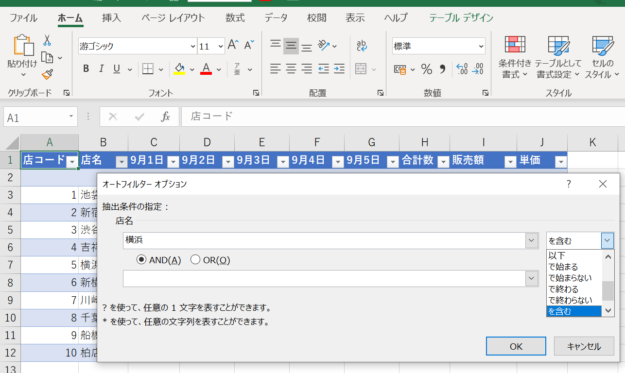
すると「オートフィルターオプション」ダイアログボックスが表示されます。
店名の欄に「横浜」と入力し、その右の欄の▼から「を含む」を選択します。
OKをクリックすると…
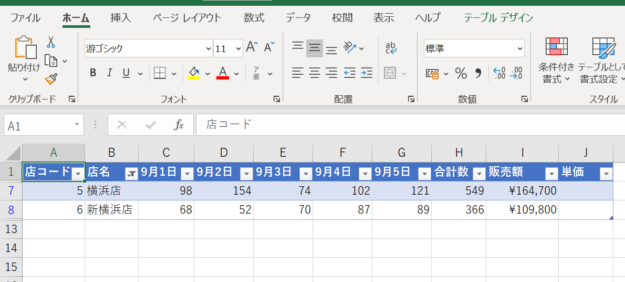
「横浜」という文字を含んでいる「横浜店」と「新横浜店」のデータが抽出されました。
「店名」列のフィルターボタンの形が変わっていますね。
オートフィルターオプションのANDとOR
さて、画像3の「オートフィルターオプション」ダイアログボックスの店名欄の下の「AND」と「OR」ですが、どちらも複数の条件を指定する場合に使います。
ですが使い方が少し異なり、
- AND:2つの条件の両方を満たす場合
- OR:2つの条件のうち、少なくともどちらか1つを満たす場合
に使います。
例えば、「横浜店」AND「新横浜店」と入力すると、「新横浜店」のデータのみ抽出されます。
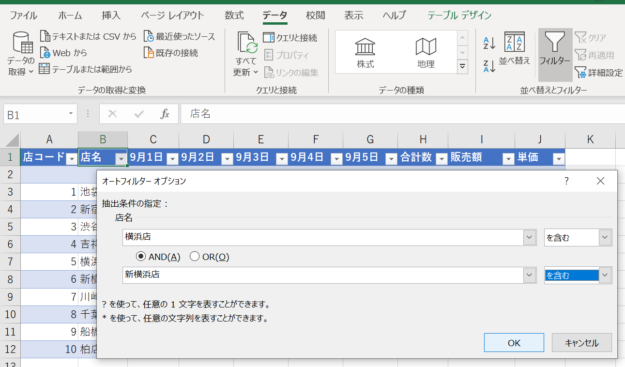
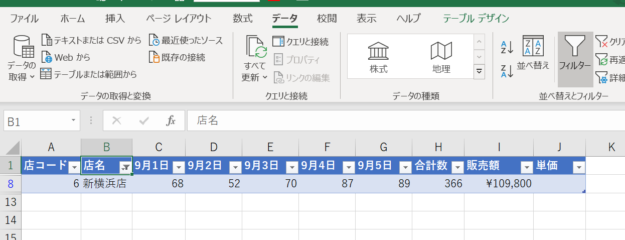
「横浜店」OR「新横浜店」なら、両店舗のデータが抽出されます。
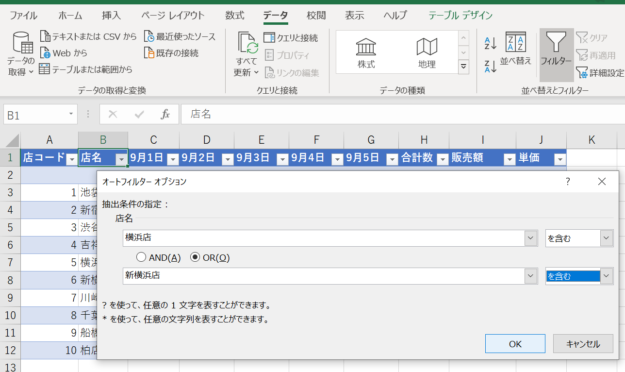
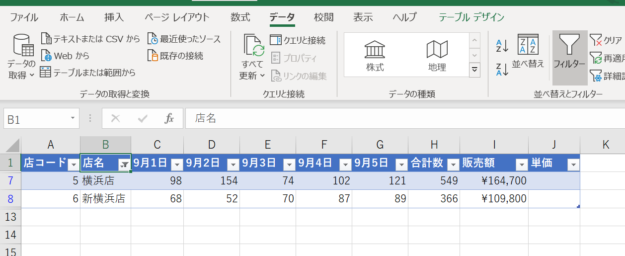
フィルターの条件を解除する
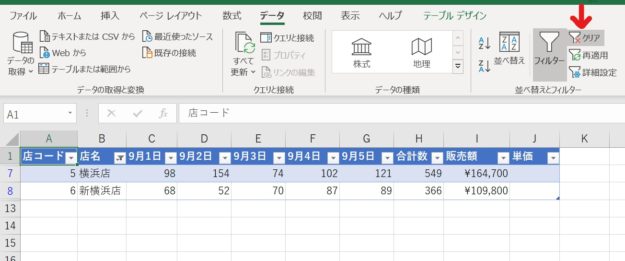
条件を解除したい場合は、テーブル内のどこか(どこでもよいです)のセルを選択し【データ】タブ〈並べ替えとフィルター〉グループのクリアボタン(赤い矢印の先)をクリックすると、一瞬で元に戻ります。
トップテン
例えば9月1日の販売数の上位5店舗を抽出したい場合です。
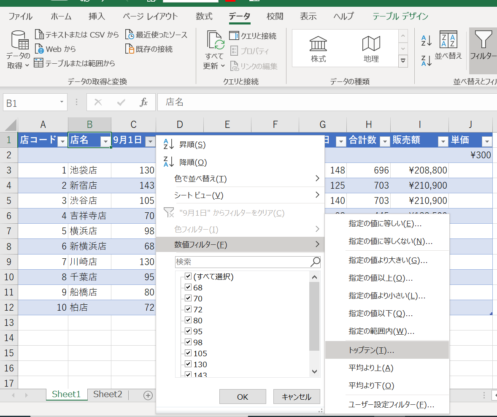
9月1日列のフィルターボタン▼をクリックし、「数値フィルター」から「トップテン」を選択します。
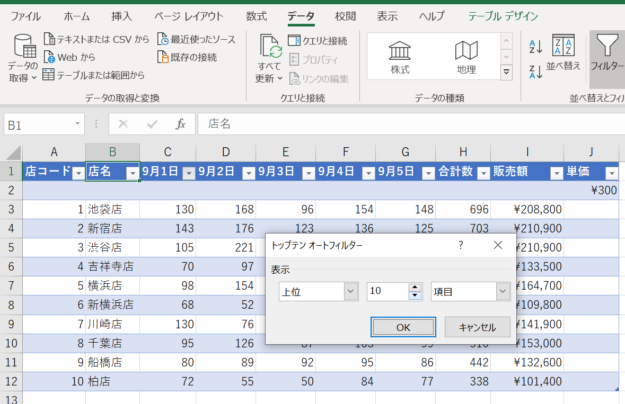
「トップテンオートフィルター」ダイアログボックスが表示されるので、真ん中の項目の▼をクリックし、5にします。
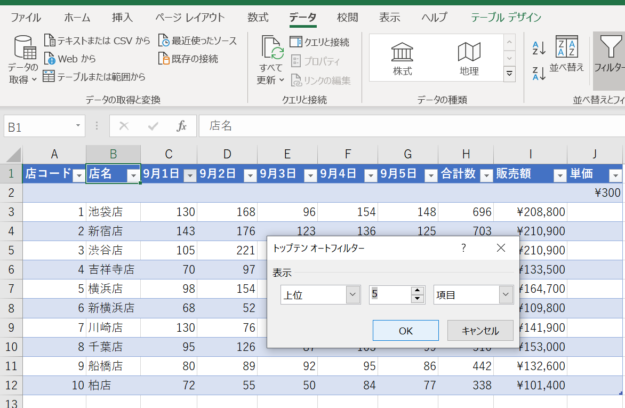
OKをクリックします。
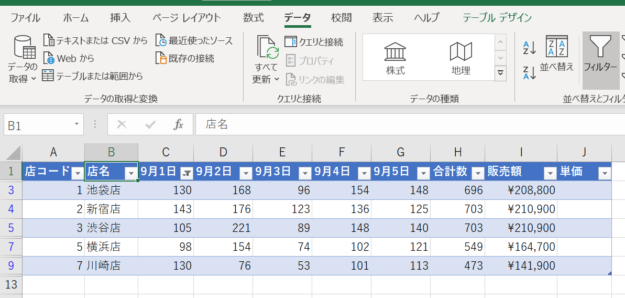
9月1日の販売数上位5店舗のデータが抽出されました。
データ一覧
フィルターボタン▼をクリックすると、一番下の欄にそのフィールドのデータの一覧が表示されます。
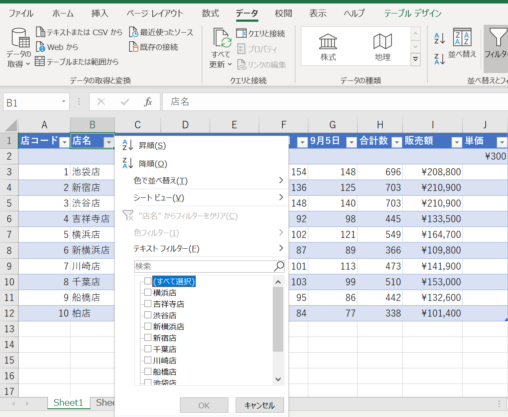
画像14では店名の一覧を表示しています。
ここから、例えば神奈川県の店舗のみを抽出してみます。
▼を開いた時はすべて選択以降の全店名にチェックが入っていますが、すべて選択をクリックすると、すべてのチェックが消えます。
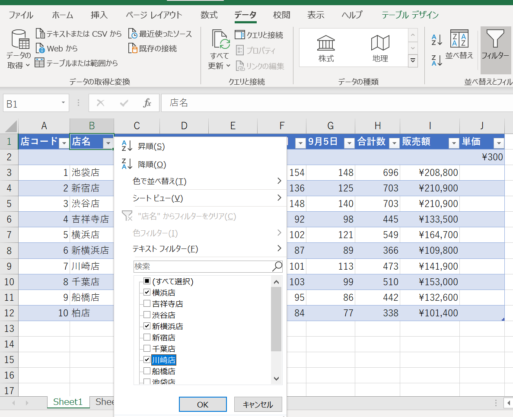
ここから改めて神奈川県の店舗 横浜店・新横浜店・川崎店にチェックを入れます。
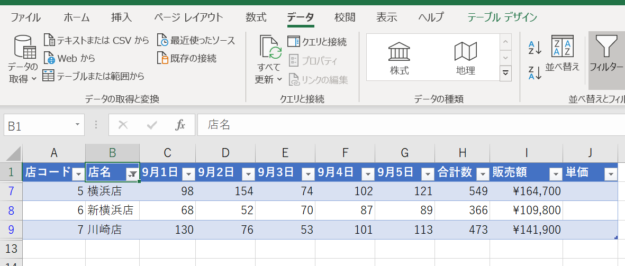
抽出できました。
以上でございます。
次回は、
を進めてまいります。
おつかれさまでした!
今回出てきたショートカットキー一覧
昇順:Alt→A→S→A
降順:Alt→A→S→D












コメントを残す