もくじ
ヘッダーやフッターをカスタマイズする
まず、ヘッダー・フッターとは。
ヘッダーとは、文書の上部(head)にテキストなどを入れることができる領域のことです。
フッターとは、文書の下部(foot)にテキストなどを入れることができる領域のことです。
挿入できる内容はヘッダーもフッターも同じです。
ヘッダーもフッターも、左側・中央・右側の3つの領域に分かれており、設定した内容は全てのページに印刷されます。
挿入するには2つの方法があり、
- 【挿入】タブ〈テキスト〉グループ▼のヘッダーとフッターボタンから
- 【ページレイアウト】タブ〈ページ設定〉グループのダイアログボックスランチャーから「ページ設定」ダイアログボックスを表示し「ヘッダー/フッター」タブを選択する
です。
まず①の方法からやっていきましょう。
ヘッダーとフッターボタンをクリックすると下の画像の画面になり、【ヘッダーとフッター】タブが表示されます。(【ヘッダーとフッター】タブは、ヘッダー3か所フッター3か所のどこかを選択している時のみ表示されます)
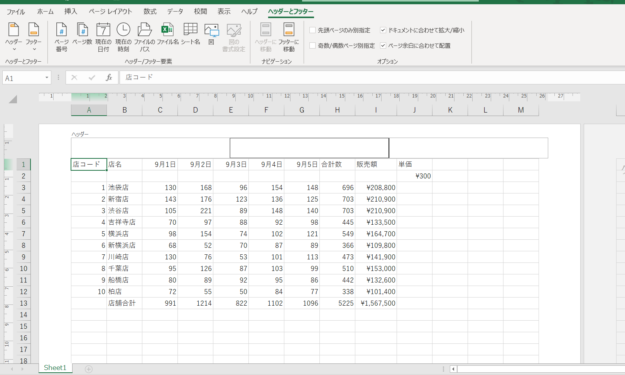
Alt→N→Z→T→H→1でもこの画面を出せます
この【ヘッダーとフッター】タブに、クリックするだけで挿入できる既定の要素が用意されています。

左から、ヘッダーボタンではファイル名や作成者名+日付など、あらかじめ用意されている15種類ほどの一覧から選べます。
フッターボタンはヘッダーと同じ内容の一覧です。
〈ヘッダー/フッター要素〉グループのボタンは、ボタン名そのものの要素を、クリックするだけで挿入できます。
例:ヘッダーの左側にファイル名、右側に現在の日付を挿入する
【挿入】タブ〈テキスト〉グループ▼からヘッダーとフッターボタンを選択し、ヘッダーの左側の枠をクリックします。
次に〈ヘッダー/フッター要素〉グループのファイル名ボタンをクリックします。
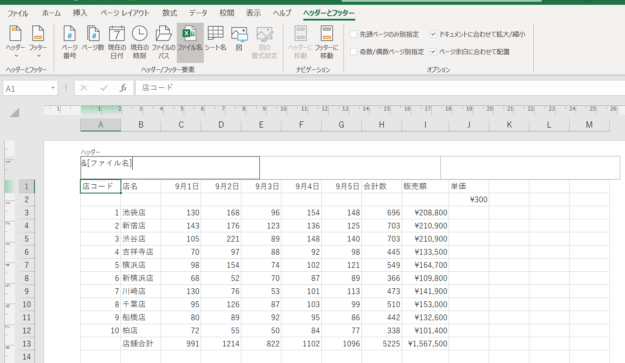
枠内には「&[ファイル名]」と表示されていますが、ヘッダーとフッター以外の画面のどこか(どこでもよい)をクリックすると、下の画像のようにファイル名に変換されます。
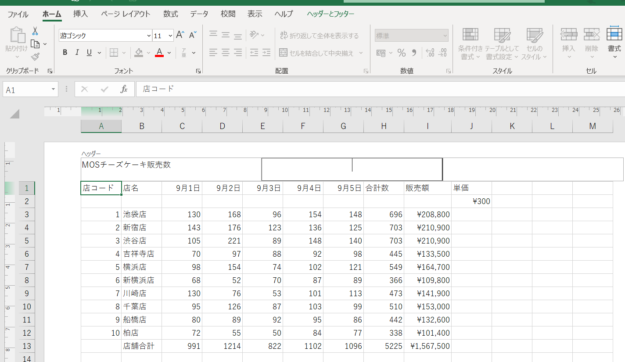
続いて、ヘッダーの右側に現在の日付を挿入します。
右端の枠をクリックし、〈ヘッダー/フッター要素〉グループの現在の日付ボタンをクリックします。
まずは先ほどと同じく「&[日付]」と表示されるので、ヘッダーとフッター以外の画面のどこかをクリックします。
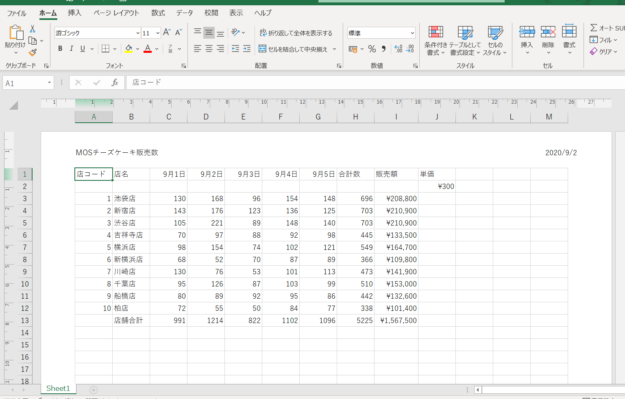
入りましたね。本日は2020年9月2日です。
ここでは既定のボタンを使って文字を入力しましたが、枠内にお好みの言葉を入力することができますし、〈ヘッダー/フッター要素〉グループの図ボタンから画像を挿入することもできます。
フッターに入力したい時は【ヘッダーとフッター】タブ〈ナビゲーション〉グループのヘッダーに移動をクリックするか、上の画面をスクロールしてヘッダー部分を表示させます。
次に、②の方法でフッターを挿入しましょう。
【ページレイアウト】タブ〈ページ設定〉グループのダイアログボックスランチャーから「ページ設定」ダイアログボックスを表示し「ヘッダー/フッター」タブを選択します。
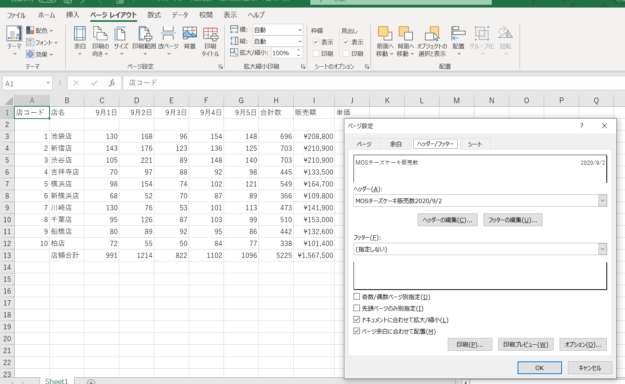
先ほどヘッダーを編集したので、その内容が反映されていますね。
ここで、ヘッダーの▼もしくはフッターの▼をクリックすると、先ほどの【ヘッダーとフッター】タブのヘッダーボタンの▼・フッターボタンの▼と同じ内容の一覧が表示されます。
その一覧を使わずヘッダーの編集をしたい場合は「ヘッダーの編集」をクリック、フッターの編集をしたい場合は「フッターの編集」をクリックします。
ここではフッターの編集をしたいので、「フッターの編集」をクリックします。

このフッターダイアログボックスの中央に並んでいるボタンは、【ヘッダーとフッター】タブ〈ヘッダー/フッター要素〉グループのボタンと同じです。(左端のAボタンからは文字の書式を設定できます)
例:フッターの真ん中に、ページ番号/ページ数を挿入する
フッターの真ん中の枠を選択し、左から2番目のページ番号の挿入ボタンをクリックします。
/ (スラッシュ)キーを押し、左から3番目のページ数の挿入ボタンをクリックします。

OKをクリックすると、フッターに「1/?」と表示されていますが、その下に「1/1」とあるので、「ページ番号/ページ数」が設定できたことがわかります。(このページしかないので、ページ数もページ番号も「1」です)
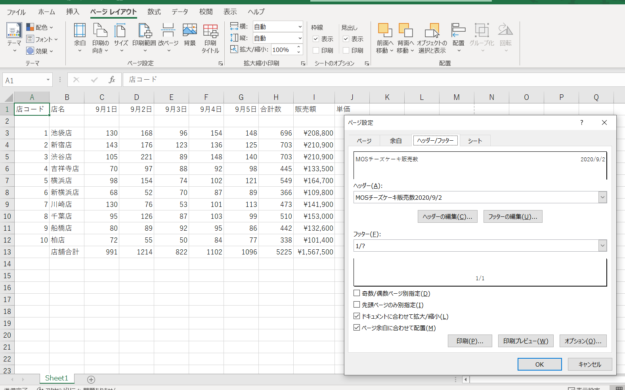
ヘッダー・フッターがどのように配置されたのか確認するために、印刷プレビューをクリックしてみます。
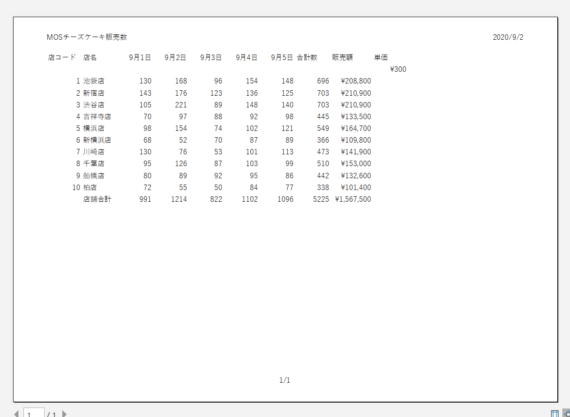
ヘッダー2か所・フッター1か所にきちんと配置されていますね。
確認できたので、ページ設定ダイアログに戻って、OKをクリックします。
作業の途中でページが増えたり減ったりしても、ページ数は自動で振りなおされます
ヘッダー・フッターの枠の大きさを変えたい時は、「ページ設定」ダイアログボックスの「余白」タブから設定できます。

以上でございます。
次回は「オプションと表示をカスタマイズする」を、
の2回に分けて進めてまいります。
おつかれさまでした!
今回出てきたショートカットキー一覧
- 「ページ設定」ダイアログボックス表示:Alt→P→S→P
- ヘッダー/フッター:Alt→N→Z→T→H→1









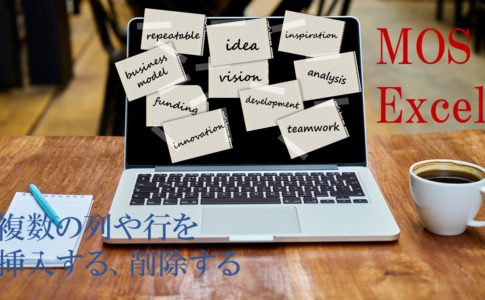


コメントを残す