こんにちは!えんがわROOMにようこそです♪
今回は「テーブルのデータをフィルターする、並べ替える」から複数の列でデータを並べ替えるを進めてまいります。
もくじ
複数の列でデータを並べ替える
「並べ替え」ダイアログボックス
テーブル内のどこかのセル(どこでもよいです)を選択し、【データ】タブ〈並べ替えとフィルター〉グループの並べ替えボタンをクリックすると「並べ替え」ダイアログボックスが表示されます。
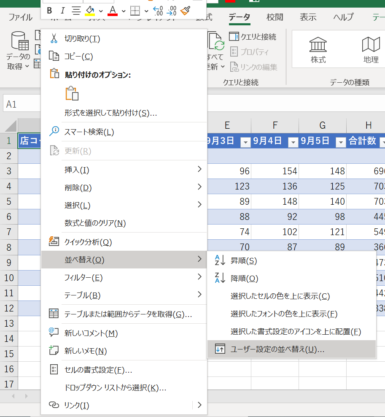
もしくは、テーブル内のどこかのセル(どこでもよいです)を右クリックし、並べ替え→ユーザー設定の並べ替えを選択しても同様にできます。
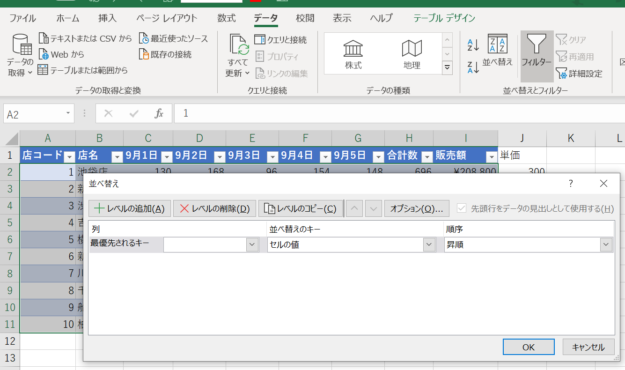
この「並べ替え」ダイアログボックスから優先順位を設定し、複数のフィールドで並べ替えていきます。
例えば、「9月1日の販売数の多い順に並べ替える。販売数が同じ店舗がある場合は店コードの昇順にする」としましょう。
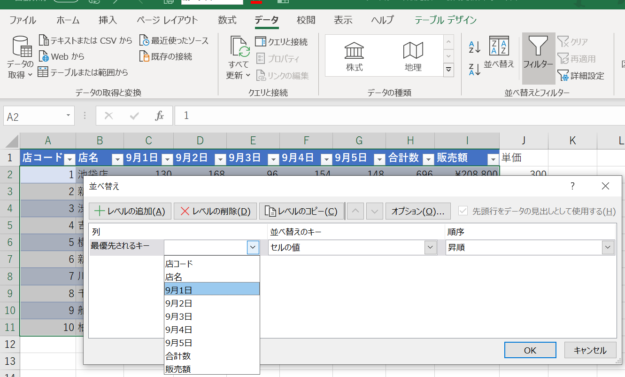
最優先されるキー▼を開くと列見出しの一覧が表示されるので、「9月1日」を選択します。
続いて、一番右の「順序」が昇順になっているので、▼を開いて「大きい順」を選択します。
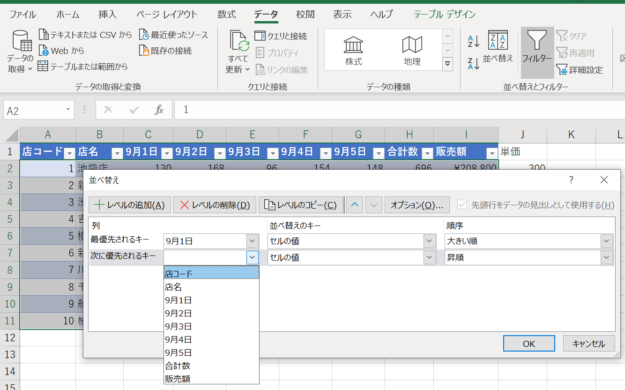
次に、「レベルの追加」をクリックし、「次に優先されるキー」の列を表示します。
次に優先したいのは店コードの昇順なので、▼から「店コード」「昇順」を選択します。
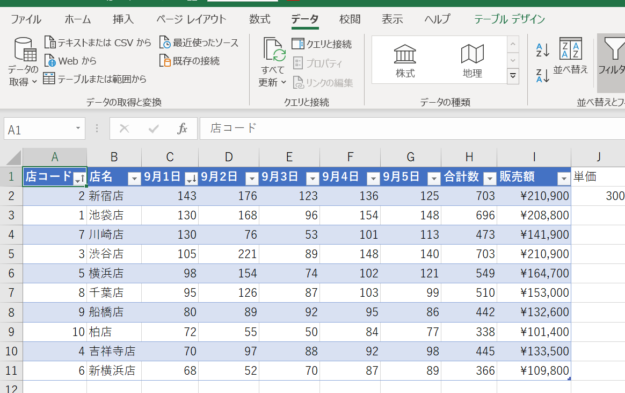
売上数の多い順に並び替わっています。
池袋店と川崎店が同じ130のところ、店コードの数字の小さい池袋店が上の行にあります。
そして、店コードと9月1日のフィルターボタンの表示が変わっています。
レベルの削除
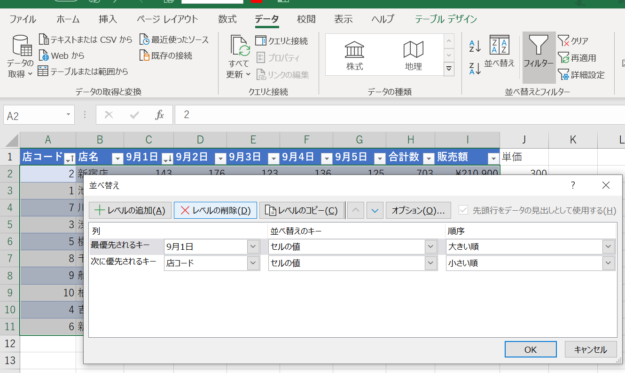
条件を削除したい場合は、再度【データ】タブ〈並べ替えとフィルター〉グループの並べ替えボタンをクリックして「並べ替え」ダイアログボックスを表示し、削除したい項目を選択してレベルの削除をクリックします。
条件を変更したい場合も同様に、「並べ替え」ダイアログボックスからおこないます。
並べ替えの解除
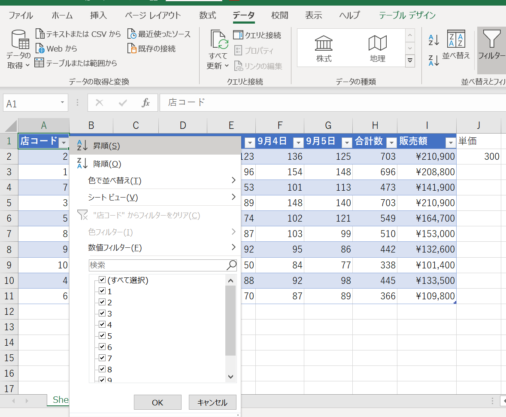
連番が入力されているフィールド(ここでは「店コード」の列)を昇順で並べ替えると、元の状態に戻ります。
※あらかじめ連番の列を用意しておくとよいですよ。
注意点いくつか
- 表内に結合したセルがある場合はエラーが出ます。結合を解除しましょう。
- 並び替えの範囲に見出し行が入らないようにしましょう。「並び替え」ダイアログボックスの「先頭行をデータの見出しとして使用する」のチェックを外しましょう。
- 並び替えを解除する可能性を考え、あらかじめ連番の列を用意しておきましょう。
- 名前で並び替えたい場合は読み方(ふりがな)の列を作っておきましょう。漢字を入力したときに使ったカナを読み方だと認識して並び替えられてしまいます。
以上でございます。
次回からは「数式や関数を使用した演算の実行」に入ります。
次回は「参照を追加する」からセルの相対参照、絶対参照、複合参照を追加するを進めてまいります。
おつかれさまでした!











コメントを残す