こんにちは!えんがわROOMにようこそです♪
今回から「数式や関数を使用した演算の実行」に入ります。
今回は「参照を追加する」からセルの相対参照、絶対参照、複合参照を追加するを進めてまいります。
もくじ
セルの相対参照、絶対参照、複合参照を追加する
まず、数式で使う演算記号の代表的なものを載せておきます。
| 計算方法 | 演算記号 | 数式 |
| 加算 | +(プラス) | =5+5 |
| 減算 | ー(マイナス) | =5-5 |
| 乗算 | *(アスタリスク) | =5*5 |
| 除算 | / (スラッシュ) | =5/5 |
相対参照
セルの位置を相対的に参照する形式です。
あるセルに数式を入力し、他のセルにコピーすると、コピー先に応じて参照するセルが変わります。
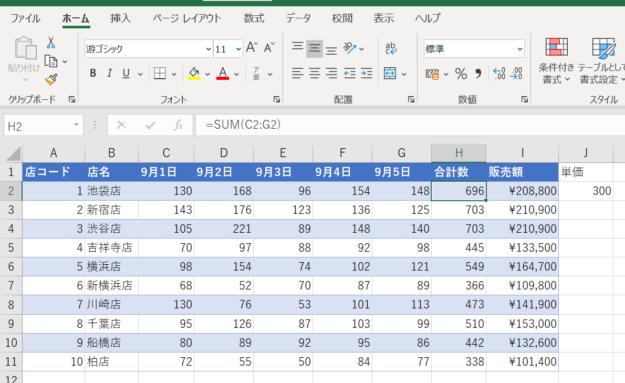
例えば、画像1のセルH2には「=SUM(C2:G2)」という数式が入力されています。
セルC2からG2のデータを足し算した数値、という意味ですね。
この数式をセルH11までコピーすると…
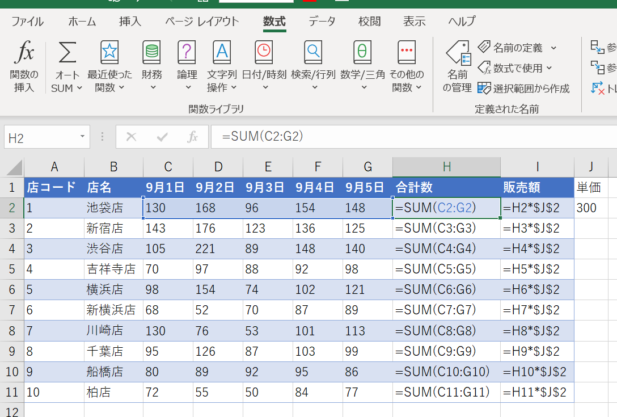
数式のチェックをすると、3行目以降の参照するセルが1行ずつずれていっていますね。
このように、通常、コピーをすると相対参照になります。
絶対参照
参照するセル番地に $ をつけて固定し、数式をコピーしても同じセルを参照する形式です。
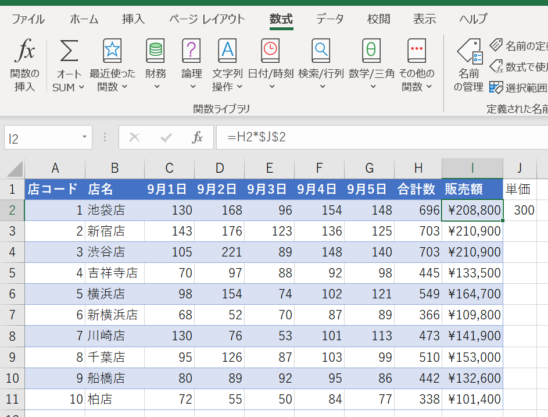
例えば、画像3のI(アイ)列には、販売数×単価の数式を入れて販売額を算出したいです。
販売数は日によって(行によって)違いますが、単価は300円(セルJ2)と決まっているので、セルJ2を毎回参照するために固定します。
セルI2に「=」を入力し、セルH2(販売数)をクリック→「*(アスタリスク:乗算記号)」を入力→セルJ2(単価)をクリック→F4キーを押す という流れで入力します。
このF4キーを押すことで、セルが固定されます。
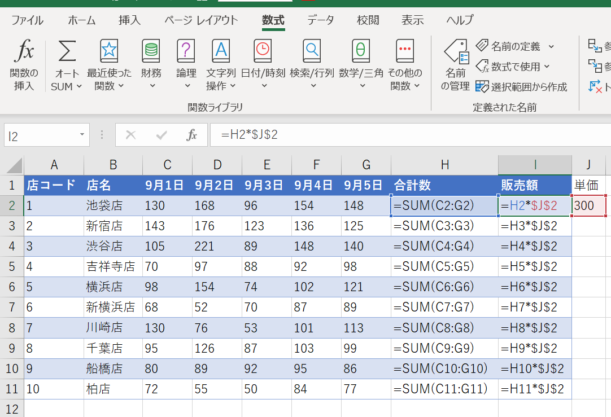
この数式をセルI11までコピーし、数式をチェックしてみると…
単価のセルJ2は「$J$2」とすべてのセルで固定されています。
複合参照
行と列のどちらかを絶対参照にする形式です。
複合参照を説明するのに九九の掛け算の表がよく用いられますが、とてもわかりやすいので、そちらを使って見ていきましょう。
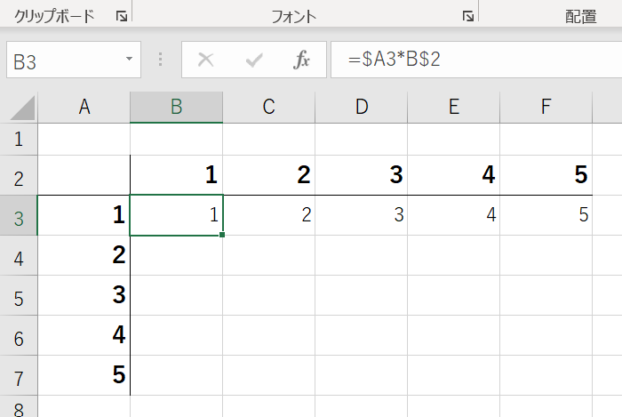
画像5の3行目には、1×1(セルA3×B2)・1×2(セルA3×C2)…と、A列の数字に2行目の数字を掛ける数式が入ります。
ということは、A列を「列を固定」×2行目を「行を固定」した数式を入れ、F列に向かってコピーし、さらにセルF3から7行目に向かってコピーすればよいということになります。
F4キーは押すごとに固定する先を変えることができます。
| 押す回数 | 固定先 | 表示 |
| F4 | 行/列ともに | $B$2 |
| F4 F4 | 行 | B$2 |
| F4 F4 F4 | 列 | $B2 |
セルB3に「=」を入力→セルA3をクリック→F4キーを3回押す→「*」を入力→セルB2をクリック→F4キーを2回押す という手順です。
完成の表と数式を見てみます。
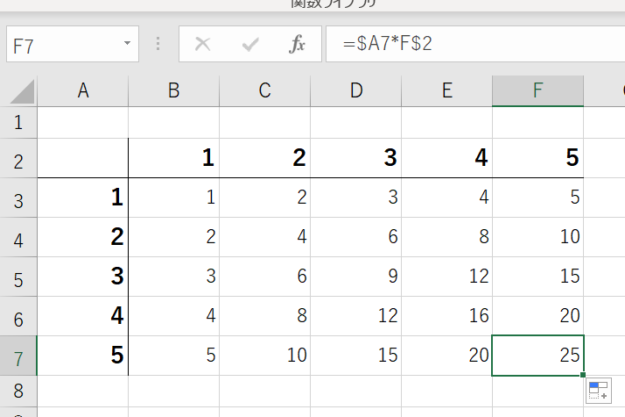
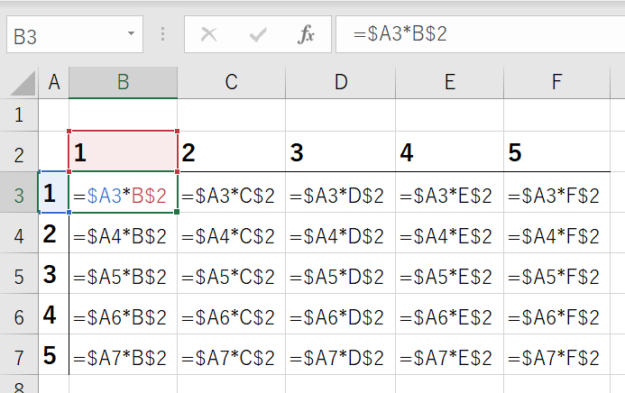
列「A」と行「2」が固定され、それ以外はセルごとに自動的に調整されています。
以上でございます。
次回は「参照を追加する」から数式の中で名前付き範囲やテーブル名を参照するを進めてまいります。
おつかれさまでした!










コメントを残す