こんにちは!えんがわROOMにようこそです♪
今回と次回は「オプションと表示をカスタマイズする」から、クイックアクセスツールバーをカスタマイズする・ブックの表示を変更する・ワークシートの行や列を固定する・ウィンドウの表示を変更する・ブックの基本的なプロパティを変更する・数式を表示する を3項目ずつ進めてまいります。
もくじ
オプションと表示をカスタマイズする
クイックアクセスツールバーをカスタマイズする
クイックアクセスツールバーにはあらかじめ、よく使う「上書き保存」「元に戻す」「やり直し」のコマンドが設定されていますが、自分がよく使うもの・タブを変えずにいつでも使えるようにしておきたいものなどを登録することができます。
登録方法は3つあります。
- クイックアクセスツールバーの▼から選択する
- 追加したいボタンを右クリックする
- 【ファイル】タブの「オプション」から「クイックアクセスツールバー」を選択する
それぞれの方法でやってみましょう。
①クイックアクセスツールバーの▼から選択
例:「印刷プレビューと印刷」・「フォント」を追加する
クイックアクセスツールバーの▼をクリックします。

既存のコマンドの左側にチェックが入っています。もしもこれらが不要ならチェックを外せばバーから消えますが、ここではそのままにします。
真ん中あたりに「印刷プレビューと印刷」があるので選択します。
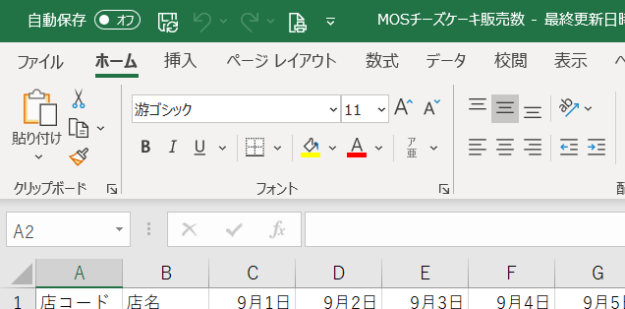
一瞬でバーに追加されました。
続いて「フォント」ですが、▼から見られる一覧にはないので、下から2行目の「その他のコマンド」を選択すると「Excelのオプション」ダイアログボックスが表示されます。
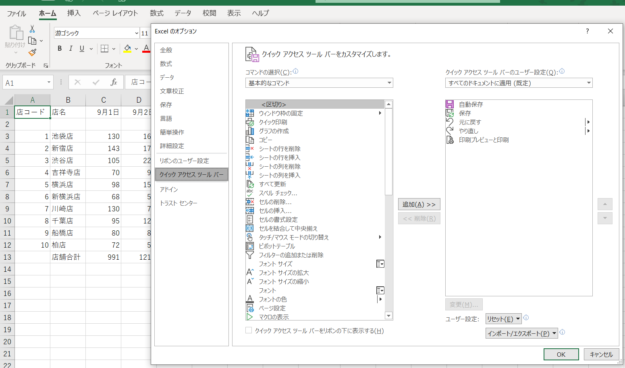
右側の枠内に、すでにバーにあるコマンドが表示されており、左側の枠の一覧から(スクロールできます)お望みのものを選択し、「追加」をクリックします。
ここでは「フォント」を選択し、「追加」、「OK」をクリックします。
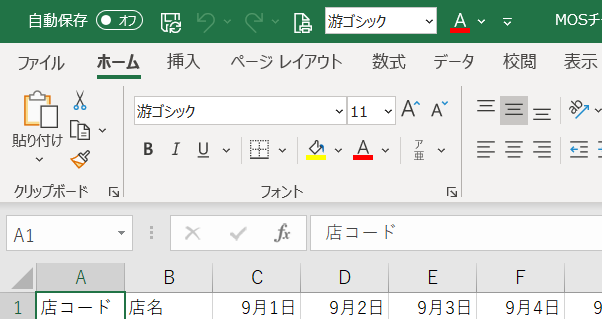
「フォント」と「フォントの色」が「印刷プレビューと印刷」の右に追加されました。
Alt→F→0(ゼロ)→0(ゼロ)で「オプション」を選択すると、Excelのオプションを表示できます
②追加したいボタンを右クリックする
例:「塗りつぶしの色」を追加する
【ホーム】タブ〈フォント〉グループの塗りつぶしの色ボタンを右クリックします。
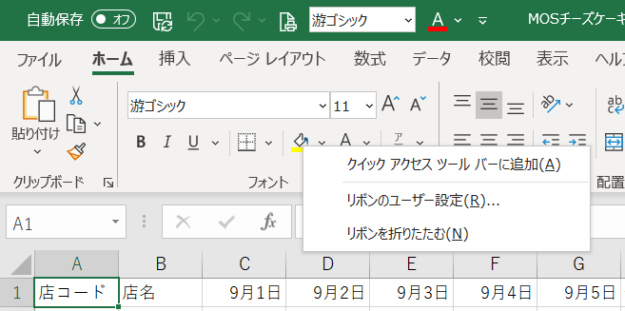
一番上の「クイックアクセスツールバーに追加」を選択すると…
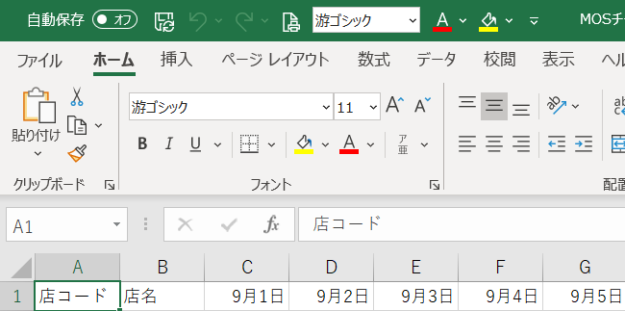
追加されました~。簡単ですね♪
③【ファイル】タブの「オプション」から「クイックアクセスツールバー」を選択する
例:「ウインドウ枠の固定」を追加する
【ファイル】タブを開いた一番下「オプション」をクリックし「クイックアクセスツールバー」を選択します。
ここで出てくるのが①と同じ「Excelのオプション」ダイアログボックスです。
①では特にダイアログボックスをいじらずに追加できましたが、最初の画面にないコマンドを追加したい場合は「コマンドの選択」▼を開き、一覧から「リボンにないコマンド」やタブごとに分けられたリボンの一覧から選択します。
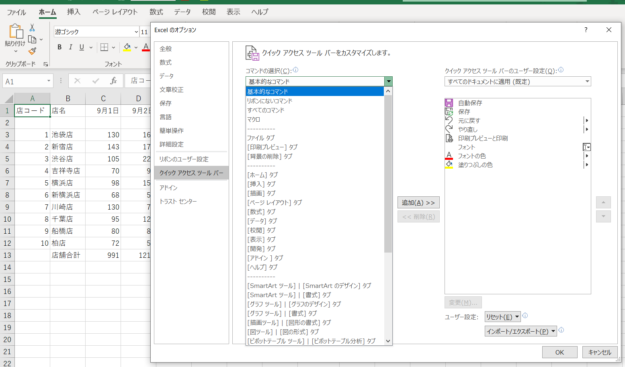
ここでは「リボンにないコマンド」を選択します。
一覧をスクロールして「ウインドウ枠の固定」を選択し「追加」、「OK」をクリックします。
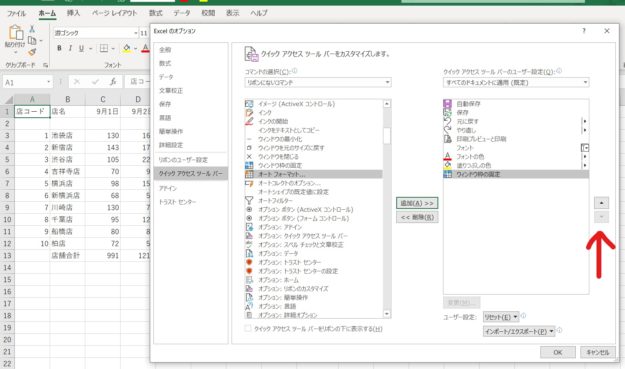
クイックアクセスツールバーから削除したいコマンドがあれば、右側の枠の一覧から選択し、「削除」、「OK」をクリックします。
もしくは、クイックアクセスツールバーのコマンドを右クリックし、「クイックアクセスツールバーから削除」を選択します。
コマンドの並び順
また、上の画像の赤い矢印の先の▲▼をクリックすると、コマンドの並び順を変えることができます。
クイックアクセスツールバーに追加したコマンドは、左から順に1・2・3・と数字を割り振られており、Altキー+その数字で使うことができます。

使う頻度の高いコマンドを左から順に配置して数字を覚えておけば、ショートカットキーを使って作業の効率化がはかれますね。











コメントを残す