もくじ
ワークシートの列や行を固定する
大きな表をスクロールしても見出しの行や列を常に表示しておきたい時は「ウィンドウ枠の固定」をします。
【表示】タブ〈ウィンドウ〉グループのウィンドウ枠の固定▼から設定できます。
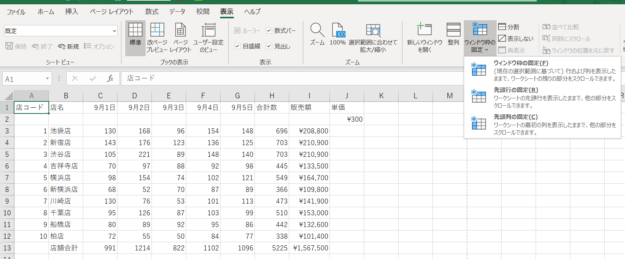
「ウィンドウ枠の固定」「先頭行の固定」「先頭列の固定」と3種類あるので、順番にやっていきましょう。
ウィンドウ枠の固定
例1:表の1・2行目を常に表示する
1・2行目を固定したいので、その次の行、3行目の行番号「3」をクリックし、【表示】タブ〈ウィンドウ〉グループのウィンドウ枠の固定▼から「ウィンドウ枠の固定」を選択します。
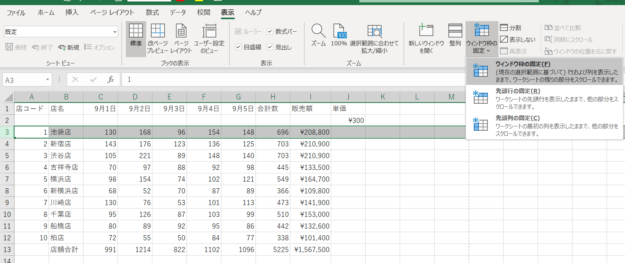
画面をスクロールしてみると…
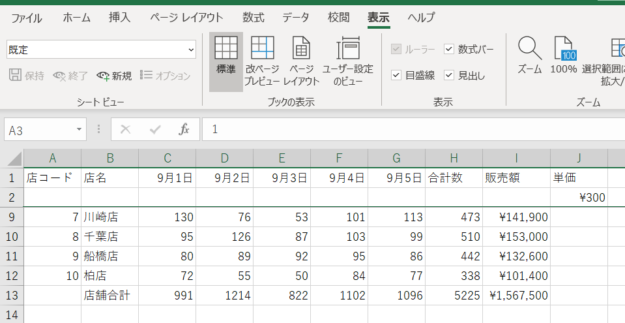
2行目の下に線が入り、1・2行目が固定され、3行目以降のみスクロールできるようになりました。
ウィンドウ枠の固定を解除する場合は、再度ウィンドウ枠の固定▼をクリックすると、先ほど「ウィンドウ枠の固定」だった1行目が「ウィンドウ枠固定の解除」に変わっているので、そこをクリックします。
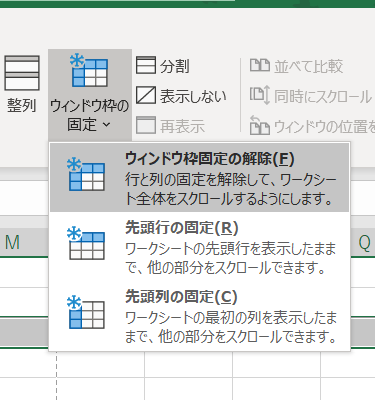
例2:表のA・B列と1・2行目を常に表示する
A・B列と1・2行目ということは、B列と2行目が交差する角のセルC3をクリックし、【表示】タブ〈ウィンドウ〉グループのウィンドウ枠の固定▼から「ウィンドウ枠の固定」を選択します。
ワークシートを下・右にスクロールしてみると…
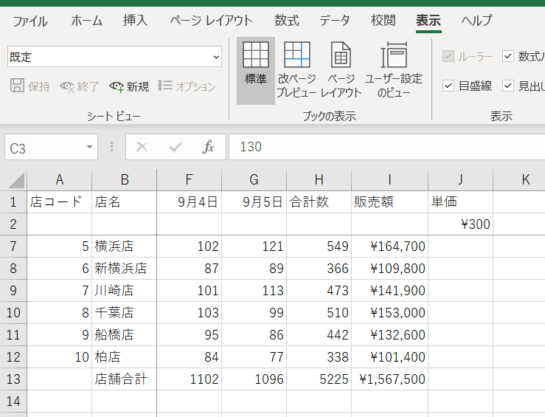
A・B列と1・2行目が固定され、上の画像のような動かしかたができます。
ウィンドウ枠の固定も解除もAlt→W→F→Fです
先頭行の固定
【表示】タブ〈ウィンドウ〉グループのウィンドウ枠の固定▼から「先頭行の固定」を選択します。
文字通り1行目が固定されます。
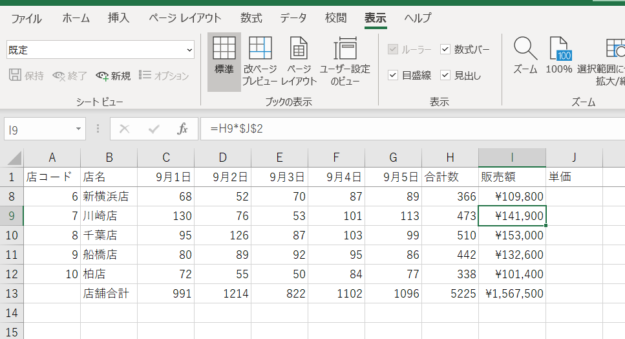
Alt→W→F→Rです
先頭列の固定
【表示】タブ〈ウィンドウ〉グループのウィンドウ枠の固定▼から「先頭列の固定」を選択します。
右にスクロールすると、A列が固定されているのがわかります。
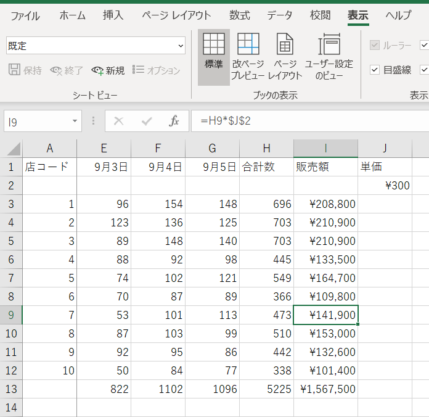
Alt→W→F→Cです
以上でございます。
次回は
にて、続きの3項目、ウィンドウの表示を変更する・ブックの基本的なプロパティを変更する・数式を表示する を進めてまいります。
おつかれさまでした!
今回出てきたショートカットキー一覧
- Excelのオプション(クイックアクセスツールバー設定):Alt→F→0(ゼロ)→0(ゼロ)で「オプション」選択
- 表示モード「標準」:Alt→W→L
- 表示モード「ページレイアウト」:Alt→W→P
- 表示モード「改ページプレビュー」:Alt→W→I
- ウィンドウ枠の固定/解除:Alt→W→F→F
- 先頭行の固定:Alt→W→F→R
- 先頭列の固定:Alt→W→F→C











コメントを残す