こんにちは!えんがわROOMにようこそです♪
今回は「オプションと表示をカスタマイズする」の後半3項目、ウィンドウの表示を変更する・ブックの基本的なプロパティを変更する・数式を表示する を進めてまいります。
もくじ
オプションと表示をカスタマイズする
ウィンドウの表示を変更する
画面に表示されるワークシートは20列・30行程度かと思いますが、膨大なデータを扱っている時、上下左右へのスクロールが大変ですよね。
そんな時、【表示】タブ〈ウィンドウ〉グループの分割から、作業領域を2分割・4分割することができます。
列番号を選択して縦に2分割
下の画像はF列を選択しています。
E列とF列の間に太線が入り、画面下のスクロールバーも左右に2分割されて、それぞれ操作できます。
右のスクロールバーを右にスクロールし、E列の右にH列を表示させたりできます。
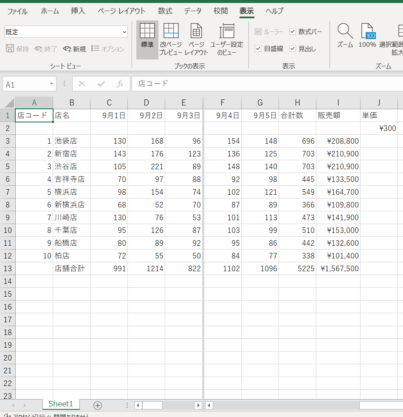
行番号を選択して横に2分割
下の画面は7行目を選択しています。
6行目と7行目の間に太線が入り、画面右のスクロールバーも上下に2分割されて、それぞれ操作できます。
下の画面の7~9行目を上にスクロールして、東京の店舗の下に千葉の店舗を表示したりできます。
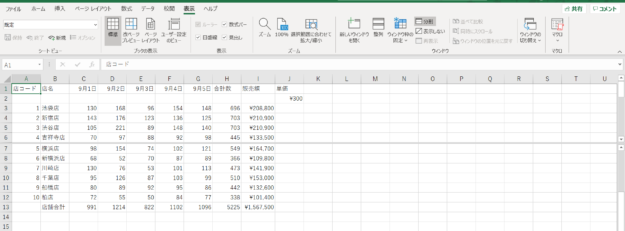
セルを選択して上下左右に4分割
下の画面はセルF7を選択しています。
セルF7を起点に、F列と7行目で十字に分割され、下と右両方のスクロールバーが分割されています。
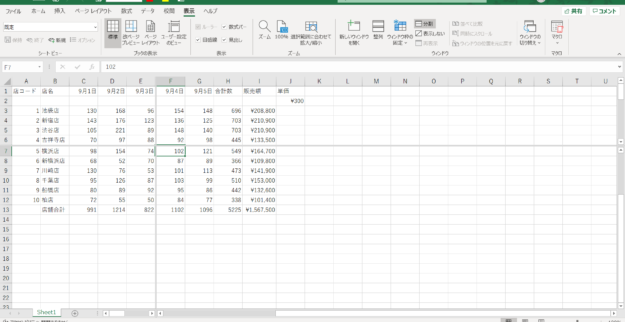
例:9月1・2・3日の東京・千葉の店舗の販売数の右に合計数と販売額の列を表示する
セルF7を選択し、【表示】タブ〈ウィンドウ〉グループの分割をクリックします(上の画面になります)。
画面下の横方向のスクロールバーの右側を、E列の隣にH列が来るまで右にスクロールします。
次に画面右の縦方向のスクロールバーの下側を、6行目の下に10行目が来るまで上にスクロールします。
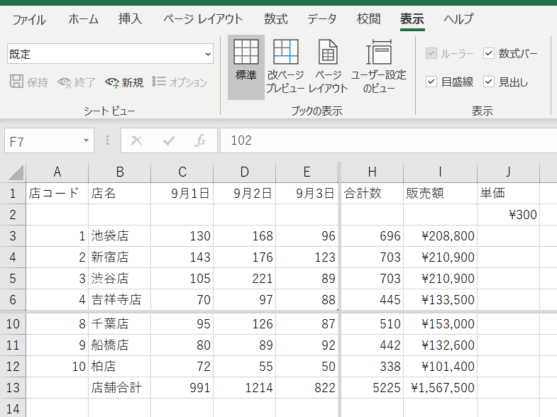
このように表示することができました。
特にどこも選択せずに【表示】タブ〈ウィンドウ〉グループの分割ボタンをクリックすると、画面の真ん中で十字に分割されます。
Alt→W→Sでもできます
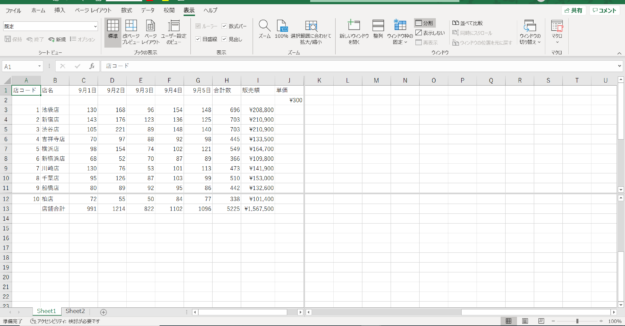
分割の位置を調整したい場合は、分割バーをポイントし、ポインターの形が上下の矢印もしくは左右の矢印に変わったら、上下左右に動かすことができます。
分割を元に戻したい時は、再度【表示】タブ〈ウィンドウ〉グループの分割(この時はグレーで表示されている)をクリックします。
新しいウィンドウを開く
【表示】タブ〈ウィンドウ〉グループの新しいウィンドウを開くボタンを使うと、同じブックの別のワークシートや、同じワークシートの別の部分などを並べて表示することができ、データを比較したい時などに何度も画面を切り替えることなく作業できるので便利です。
新しいウィンドウを開くボタンを1回クリックすると、タイトルバーのファイル名の後ろに「2」と表示され(下の画像、赤い矢印の先)、2つのウィンドウが開けることを表します。
この数字は、新しいウィンドウを開くボタンをクリックするごとに3・4・5…と数が増えます。
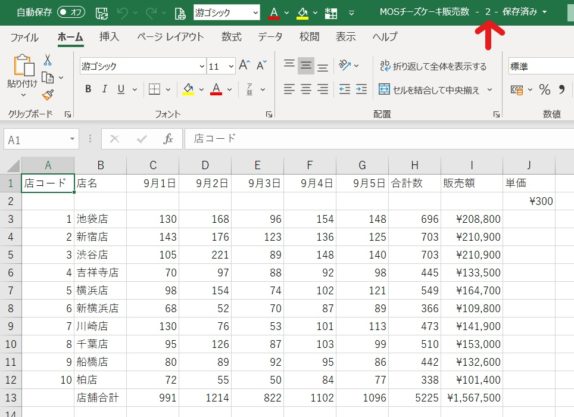
Alt→W→Nでもできます
では、2つ以上の画面を表示するには…
整列→並べて表示
【表示】タブ〈ウィンドウ〉グループの整列ボタンをクリックすると、「ウィンドウの整列」ダイアログボックスが表示されます。
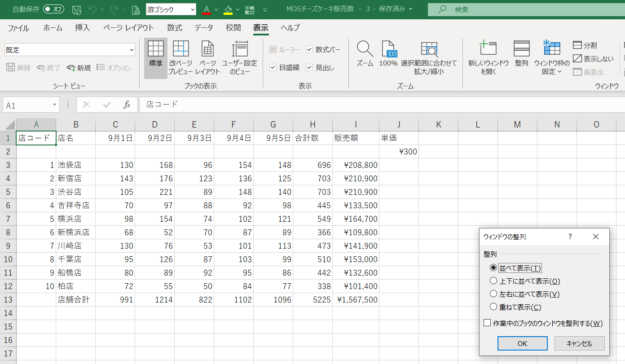
並べて表示・上下に並べて表示・左右に並べて表示・重ねて表示 の4択なので、順番に見ていきましょう。
まず、並べて表示です。
3つのウィンドウを開く設定にしてあります。
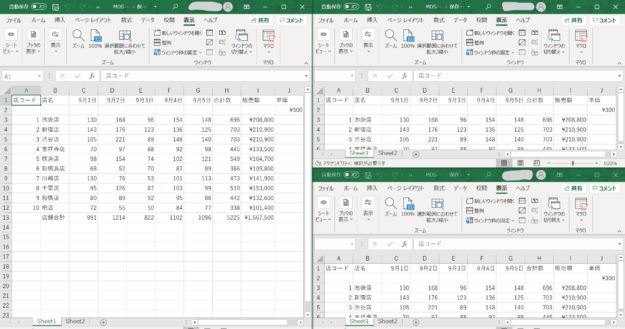
この各ウィンドウでそれぞれ目的のワークシートや箇所を表示して操作できます。
Alt→W→A→Tです
整列→上下に並べて表示
2つのウィンドウを開く設定にしてあります。
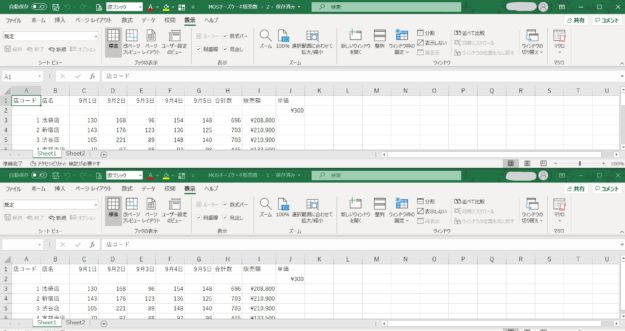
Alt→W→A→Oです
整列→左右に並べて表示
3つのウィンドウを開く設定にしてあります。
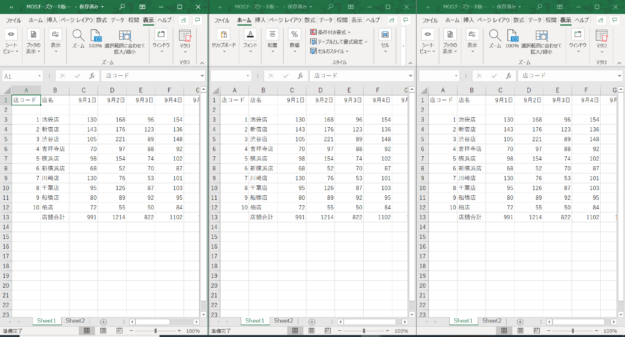
Alt→W→A→Vです
整列→重ねて表示
3つのウィンドウを開く設定にしてあります。
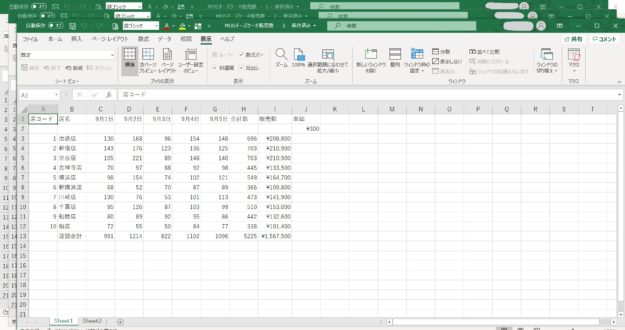
1画面ずつドラッグして、見やすく配置できます。
Alt→W→A→Cです
複数のブックを開く
Excelのスタート画面の「開く」を選択して目的のフォルダーを探し、Ctrlキーを押しながら複数のファイルを選択して「開く」をクリックします。
先ほどと同様【表示】タブ〈ウィンドウ〉グループの整列ボタンから、お好みの配置に整列して作業ができます。
画面を切り替えるストレスから解放されますね♪











コメントを残す