こんにちは!えんがわROOMにようこそです♪
今回は「共同作業のためにコンテンツを設定する」から、印刷範囲を設定する・別のファイル形式でブックを保存する・印刷設定を行う・ブック内の問題を検査する を進めてまいります。
もくじ
共同作業のためにコンテンツを設定する
印刷範囲を設定する
印刷を行うと、初期の設定ではワークシート上の全てのデータが印刷されますが、一部分だけ印刷したい!という時は、印刷範囲を設定します。
方法は3つあり、
- 【ページレイアウト】タブ〈ページ設定〉グループの印刷範囲ボタン▼から
- 【ページレイアウト】タブ〈ページ設定〉グループのダイアログボックスランチャー、「ページ設定」ダイアログボックスの「シート」タブから
- 改ページプレビューから
です。順番に見ていきましょう。
印刷範囲ボタン▼から操作
例:下の表のセルA1~H13までを印刷する
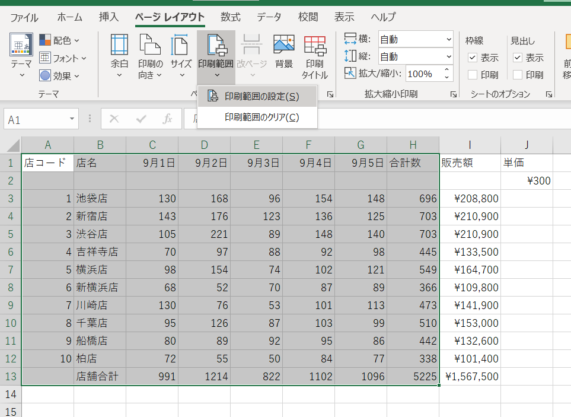
まずセルA1~H13を選択します。
次に【ページレイアウト】タブ〈ページ設定〉グループの印刷範囲ボタン▼から「印刷範囲の設定」を選択します。
操作はこれだけです。
印刷プレビューで確認してみましょう。
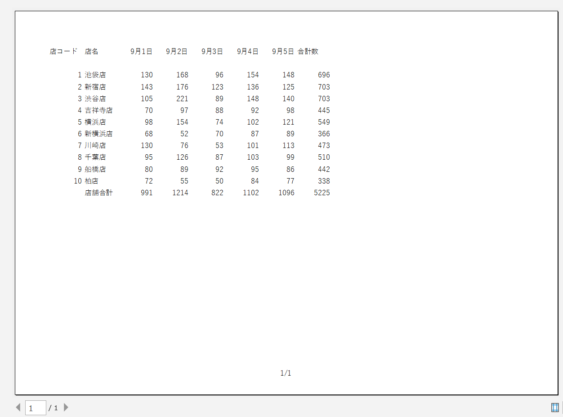
ばっちり、印刷範囲に設定した部分のみ表示されています。
ショートカットキーはAlt→P→R→Sです
解除
このままにしておくと、このワークシートを印刷するときは今後ずっとセルA1~H13しか印刷されませんので、作業が終わったら【ページレイアウト】タブ〈ページ設定〉グループの印刷範囲ボタン▼の「印刷範囲のクリア」を選択して解除しておきましょう。
Alt→P→R→Cです
ページ設定ダイアログボックスの「シート」タブから操作
例:セルA1~I(アイ)13までを印刷する
【ページレイアウト】タブ〈ページ設定〉グループのダイアログボックスランチャーをクリックし、「ページ設定」ダイアログボックスを表示します。
「シート」タブを選択し、一番上の行「印刷範囲」の欄に「A1:I13」と入力します。
(「:」コロンは、
の関数の部分で触れていますが、〇〇と〇〇の間にあるすべてのセルということを示す記号です)
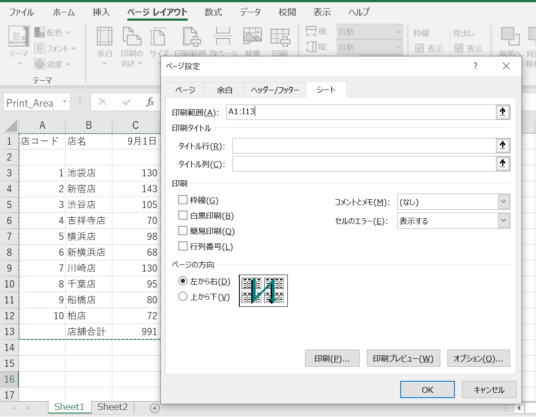
OKをクリックすると、印刷範囲が濃い線で囲まれます。
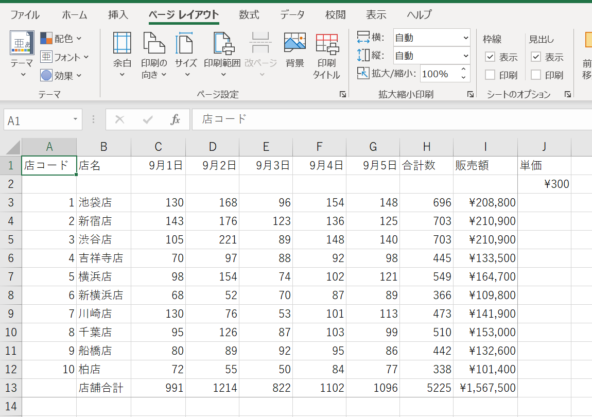
ページ設定ダイアログボックスの表示はAlt→P→S→Pでしたね
改ページプレビューから操作
表示モードを「改ページプレビュー」にすると、下の画面になります。
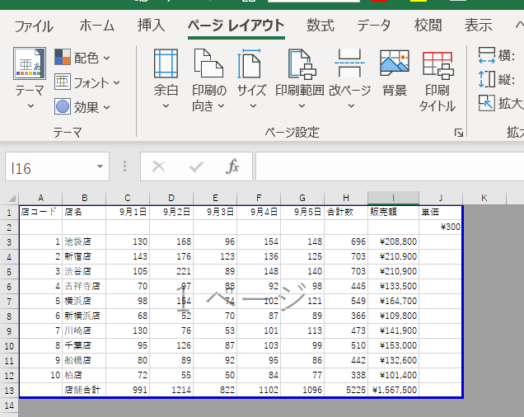
例:セルA1~G13までを印刷する
青い枠線の右端にポインターを合わせ、ポインターが黒い↔に変わったら、そのままG行までドラッグします。
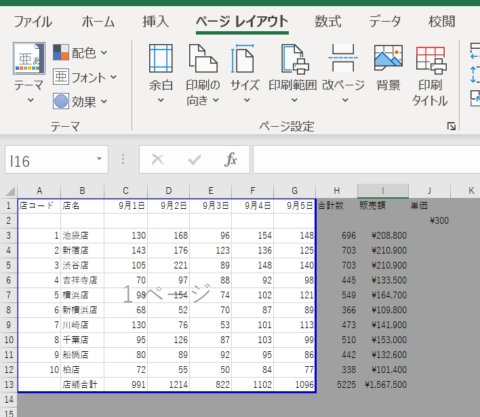
これだけです♪
印刷プレビューで確認してみましょう。
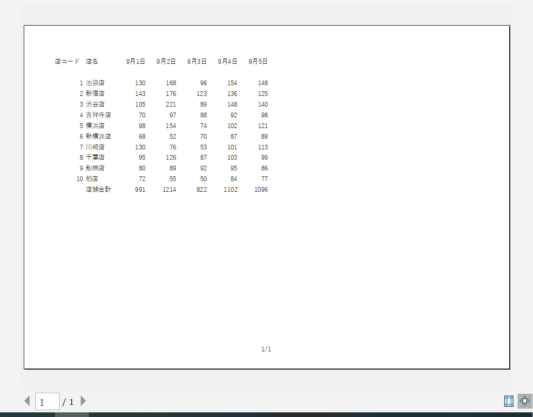
ばっちりですね。
こちらも、青線をJ列に戻すか、【ページレイアウト】タブ〈ページ設定〉グループの印刷範囲ボタン▼の「印刷範囲のクリア」を選択して解除しておきましょう。
改ページプレビュー表示はAlt→W→Iでしたね












コメントを残す