もくじ
印刷設定を行う
【ファイル】タブ「印刷」画面から、印刷する際の設定ができます。
もしくはCtrl+Pでしたね
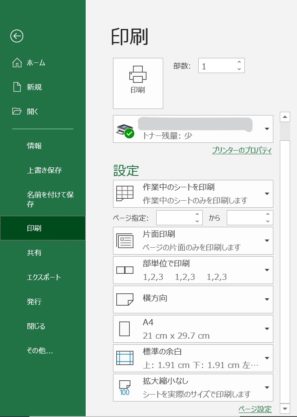
一番上から、印刷する部数を▲▼で指定し、その下のプリンター▼で使用するプリンターを指定します。
「設定」欄、作業中のシートを印刷▼から、作業中のシートを印刷するのか、ブック全体を印刷するのか、選択した部分を印刷するのか選びます。
ページ指定▲▼で、部分的に印刷する場合、ページを指定します。
片面印刷▼で、ページの片面だけ印刷するのか、両面印刷で長辺綴じなのか短辺綴じなのかを選びます。
部単位で印刷▼で、複数枚印刷する場合、部単位で印刷するのかページ単位で印刷するのかを選択します。
横方向▼で、印刷の向きを横か縦か選択します。
A4▼で、印刷する用紙サイズを選択します。
標準の余白▼で、標準・広い・狭い余白や、ユーザー設定で好みの数値を設定できます。
拡大縮小なし▼で、拡大縮小なしなのか、シートを1ページに印刷するのか、すべての列を1ページに印刷するのか、すべての行を1ページに印刷するのかを選択できます。
例えば下の画像のワークシートを縦に印刷したい場合は…
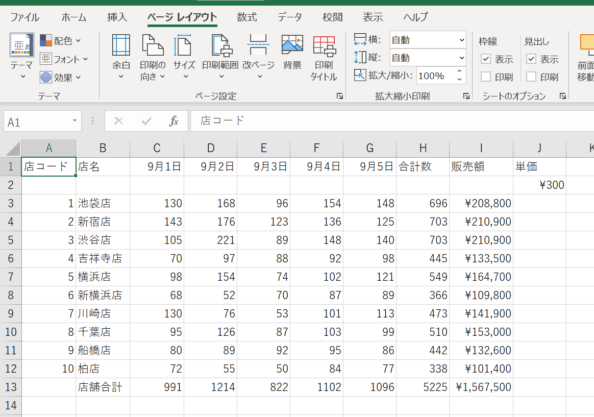
用紙の向きの設定を「縦」にすると、J列がはみ出して、2枚に分かれてしまいます。
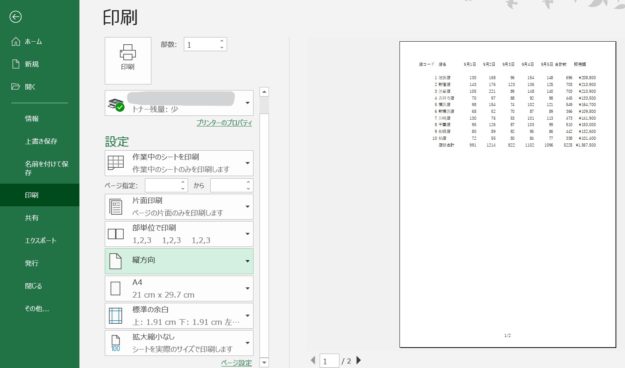
そこで、拡大縮小なし▼から「すべての列を1ページに印刷」を選択します。
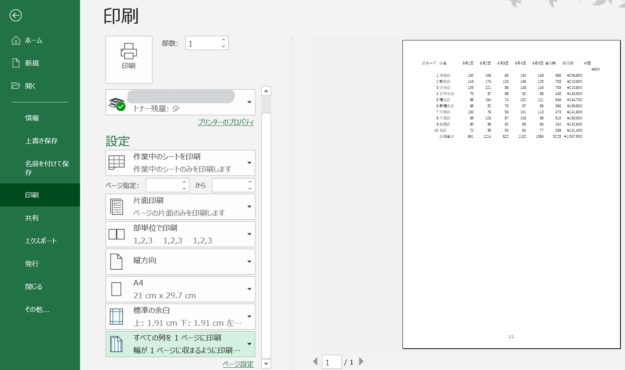
無事に1枚に収まりました♪
この拡大縮小は【ページレイアウト】タブの〈拡大縮小印刷〉グループからも設定できます。
先ほどのようにすべての列を1ページに印刷したい場合は「横▼」から「1ページ」を選択します。
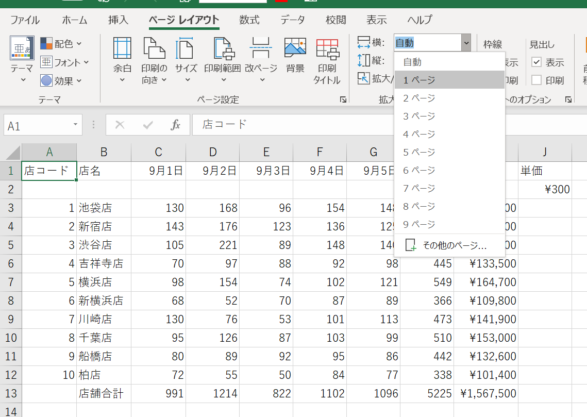
また、【ページレイアウト】タブ〈拡大縮小印刷〉グループのダイアログボックスランチャーを開いた「ページ設定」ダイアログボックスからも設定できます。
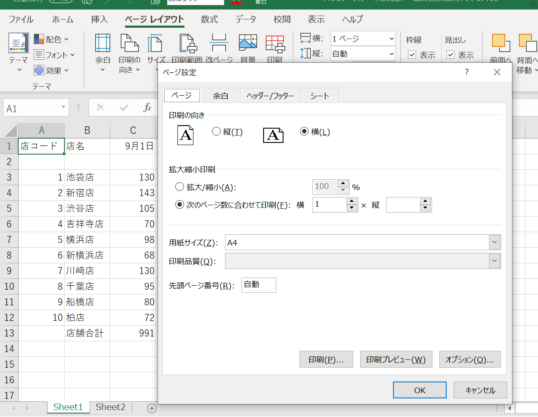
ブック内の問題を検査する
【ファイル】タブの「情報」内「問題のチェック▼」から、ブックの検査を行うことができます。
1つずつ見ていきましょう。
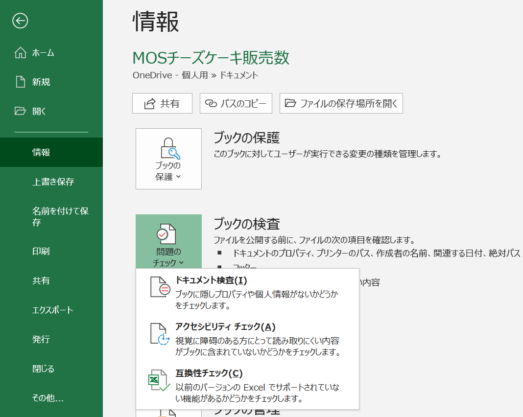
ドキュメント検査
20種類ほどの項目があり、流出したくない情報がブック内に含まれていないかなどをチェックします。
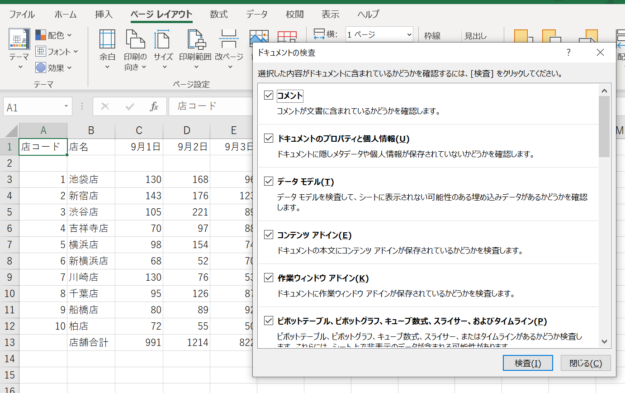
「コメント」には、それを入力したユーザー名や内容が、「ドキュメントのプロパティと個人情報」には作成者の情報などが含まれています。
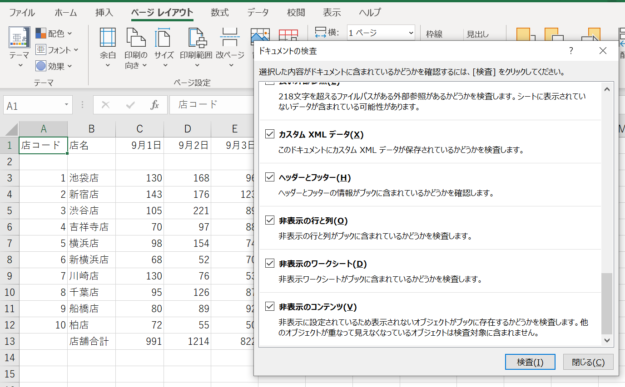
「非表示」のものがある場合は、そこに秘密が隠れている可能性もあります。
そこで、「検査」をクリックすると、下の画像のような結果が表示されます。
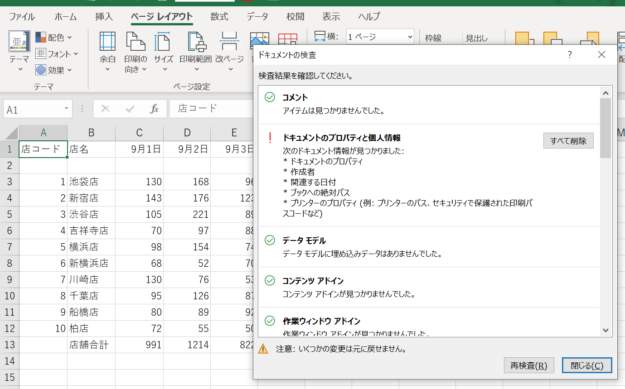
「ドキュメントのプロパティと個人情報」に作成者や作成日時などが含まれているので、「すべて削除」をクリックします。
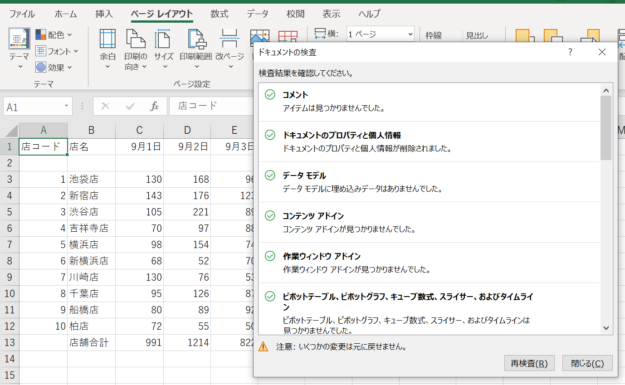
「ドキュメントのプロパティと個人情報が削除されました」と表示されたので、「閉じる」をクリックします。
Alt→F→I→I→Iです
アクセシビリティチェック
「アクセシビリティ」とは、情報へのアクセスのしやすさ、といった意味ですが、このアクセシビリティチェック機能を使うと、視覚に障碍のあるかたなどが判別しにくい情報が含まれていないかをチェックすることが出来ます。
音声読み上げソフトでは、例えば画像や図形の場合、その画像や図形につけられた「代替テキスト」を読み上げます。「代替テキスト」がない場合、アクセシビリティチェックではエラーが出ます。
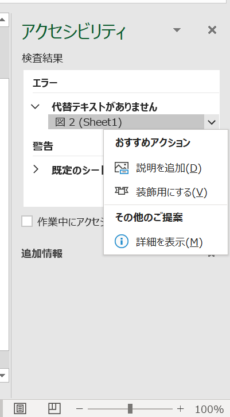
そこで、代替テキストがない図の▼をクリックすると「おすすめアクション」が表示されるので、「説明を追加」を選択します。
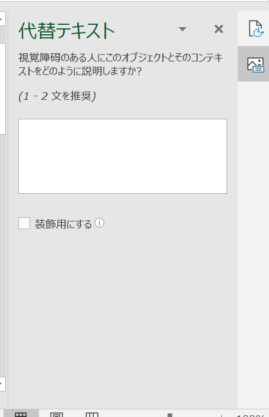
上の画像のような代替テキスト作業ウィンドウが表示されるので、そこに画像や図の説明を入力すると、エラーの表示が消えます。
Alt→F→I→I→Aです
互換性チェック
作成したブックに、以前のバージョンのExcelでは再現できない機能が含まれているかをチェックする機能です。
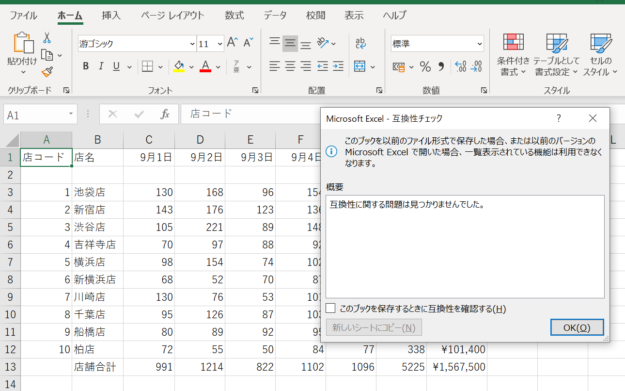
このブックは問題ありませんでしたが、問題ありの場合は「概要」欄に、チェック結果の概要と該当箇所の数が表示されます。
Alt→F→I→I→Cです
以上でございます。
今回で「ワークシートやブックの管理」が終了で、次回からは「セルやセル範囲のデータの管理」に移ります。
1/5が終わりましたね♪
次回からは基本的に1記事1項目の更新とさせていただく予定で、次回は
でございます。
おつかれさまでした!
今回出てきたショートカットキー一覧
- 印刷範囲の設定:Alt→P→R→S
- 印刷範囲の解除:Alt→P→R→C
- ページ設定ダイアログボックス表示:Alt→P→S→P
- 改ページプレビュー表示:Alt→W→I
- PDF/XPSの作成:Alt→F→E→A
- 印刷画面:Ctrl+P
- ドキュメント検査:Alt→F→I→I→I
- アクセシビリティチェック:Alt→F→I→I→A
- 互換性チェック:Alt→F→I→I→C












コメントを残す