こんにちは!えんがわROOMにようこそです♪
今回は「シートのデータを操作する」から形式を選択してデータを貼り付ける を進めてまいります。
もくじ
形式を選択してデータを貼り付ける
コピー→貼り付けショートカットキー
でも触れていますが、選択したセル範囲をそのまま別の場所にコピーしたい場合は、セル範囲を選択してCtrl+Cキーでコピーし、貼り付けたいセルをクリックしてCtrl+Vキーを押すと貼り付けられます。(コピー元のセル範囲が点線で囲まれている間は何度でも貼り付けできます)
1か所にのみ貼り付けたい場合は、Ctrl+Cキーでコピーしたあと、貼り付けたいセルをクリックしてEnterキーを押すだけでOKです。
形式を選択して貼り付ける
ですが、貼り付ける時そのセルの何を貼り付けたいのかを選択することができます。
方法は3種類ほどあり、
- 【ホーム】タブ〈クリップボード〉グループの貼り付けボタンの一覧から
- 【ホーム】タブ〈クリップボード〉グループの貼り付けボタンの「形式を選択して貼り付け」から
- コピーしたのち貼り付け先のセルを右クリックして、「貼り付けのオプション」から
1つずつ見ていきましょう。
①貼り付けボタンの一覧から
【ホーム】タブ〈クリップボード〉グループの貼り付けボタン▼をクリックすると、貼り付けの選択肢の一覧が表示されます。
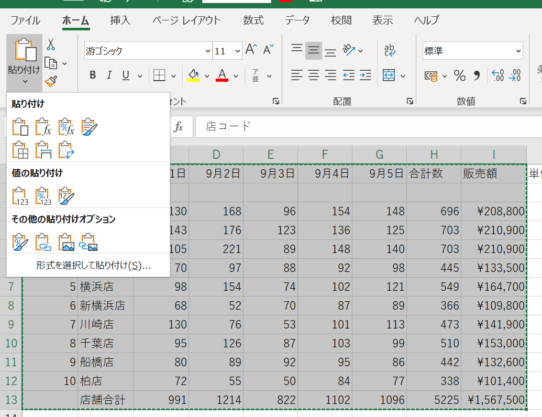
それぞれのボタンにカーソルを合わせると「貼り付け」「数式」などと表示され、ワークシートにプレビューが表示されますが、それだけでは細かい違いがいまいち分かりづらいように思うので、機能を簡単に書きます。
※すべてのボタンで「行の高さ」は保持できません
- 貼り付け:列幅以外の書式・数式など全て維持して貼り付け
- 数式:書式は削除され、数式のみ貼り付け
- 数式と数値の書式:セルの書式は削除され、数式と数値の書式を貼り付け
- 元の書式を保持:列幅以外すべて維持。テーマの書式もコピーされるのが「貼り付け」との違い
- 罫線なし:罫線を除くすべて貼り付け
- 元の列幅を保持:列幅を保持したまま書式・数式も維持して貼り付け
- 行/列の入れ替え:行と列を入れ替えて、数式もそれに合わせて維持
- 値:書式・数式は削除され、値のみ貼り付け
- 値と数値の書式:値と数値の書式は維持。セルの書式・数式は削除
- 値と元の書式:すべての書式を維持。数式は削除
- 書式設定:セルの書式を維持。値は削除
- リンク貼り付け:コピー先のセル番地が貼り付けられる
- 図:コピー元を図として貼り付け
- リンクされた図:図がセルとリンクされた状態で貼り付け
ここから目的に合わせて貼り付けをします。
Ctrl+V→Ctrlで、この一覧を表示できます
例:上の画像の表に「行/列の入れ替え」を適用し、セルA15を開始位置として貼り付ける。
セルA1~I(アイ)13を選択し、【ホーム】タブ〈クリップボード〉グループのコピーボタンをクリック、もしくはCtrl+Cを押します。
セルA15をクリックし、【ホーム】タブ〈クリップボード〉グループの貼り付け▼から「行/列の入れ替え」を選択、もしくはCtrl+V→Ctrl→Tを押します。
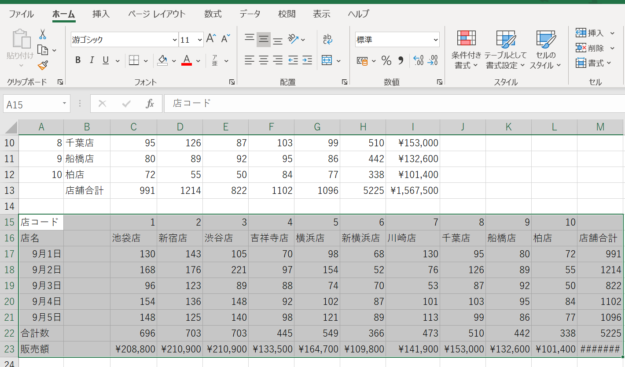
見事に行と列が入れ替わっています。
数式を確認してみましょう。9月1日の店舗合計であるセルC13に入っている数式は「=SUM(C3:C12)」です。
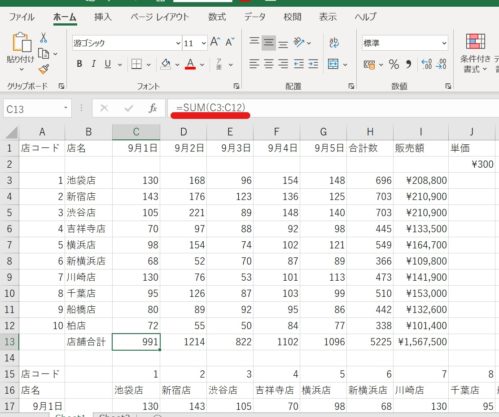
では、行と列を入れ替えた表の、9月1日の店舗合計であるセルM17の数式は?
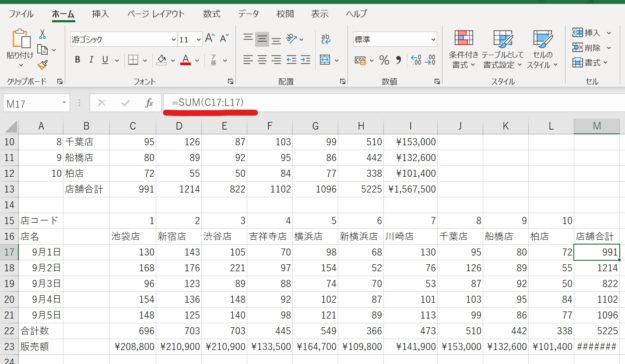
「=SUM(C17:L17)」と、表に合わせてきちんと変わっています。
②形式を選択して貼り付け
【ホーム】タブ〈クリップボード〉グループの貼り付けボタン▼の「形式を選択して貼り付け」をクリックすると、「形式を選択して貼り付け」ダイアログボックスが表示されます。
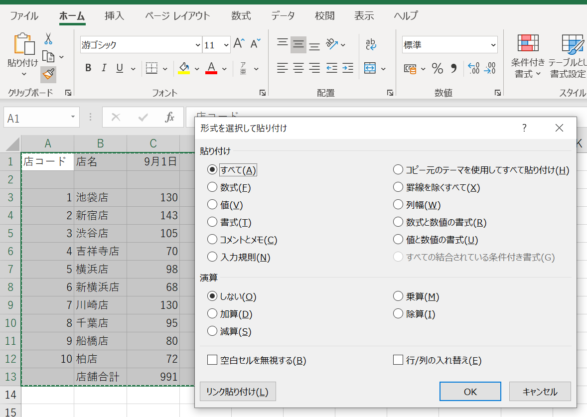
①の貼り付けボタンの一覧になかったのは「コメントとメモ」「入力規則」ですね。
- コメントとメモ:セルに挿入されているコメントやメモのみ貼り付け
- 入力規則:コピー元に設定されている入力規則のみ貼り付け
(入力規則とは、セルに入力する数値のルールのことです。例えば「整数のみ」などをあらかじめ設定しておくと、条件に合わない数値が入力されたらエラーが出るので、ミスを防げます。【データ】タブ〈データツール〉グループの入力規則ボタンから設定できます。)
この「数式を選択して貼り付け」ダイアログボックスの「列幅」は、先ほどの元の列幅を保持ボタンの「列幅を保持したまま書式・数式も維持して貼り付け」とは違い、列幅のみ貼り付けられます。
例:B列に設定した12ピクセルの列幅をH~J列に貼り付ける
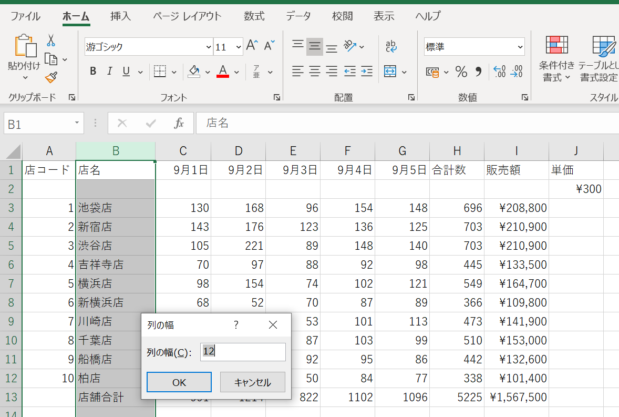
列番号「B」をクリックしてB列を選択します。
【ホーム】タブ〈クリップボード〉グループのコピーボタンをクリック、もしくはCtrl+Cを押します。
列番号Hをクリックし、Shiftキーを押しながら列番号Jをクリックします。(連続する複数の列や行を選択する場合は、先頭の列/行番号をクリックし、Shiftキーを押しながら最終の列/行番号をクリックすると、まとめて選択できます)
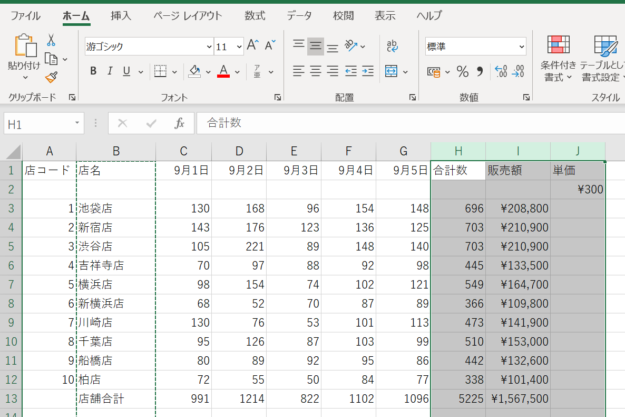
【ホーム】タブ〈クリップボード〉グループの貼り付け▼の「形式を選択して貼り付け」をクリック、もしくはAlt+Ctrl+Vを押すと、「形式を選択して貼り付け」ダイアログボックスが表示されます。
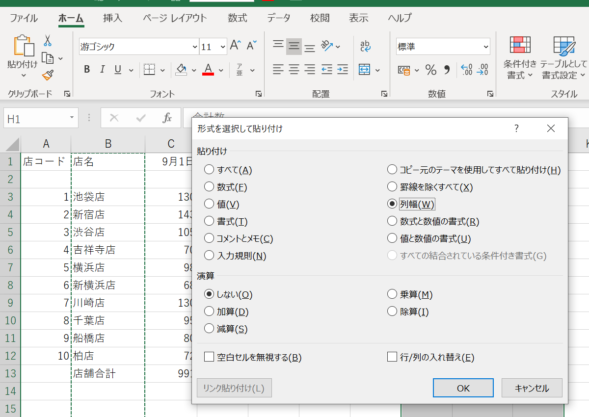
「列幅」にチェックをいれ「OK」をクリックすると…
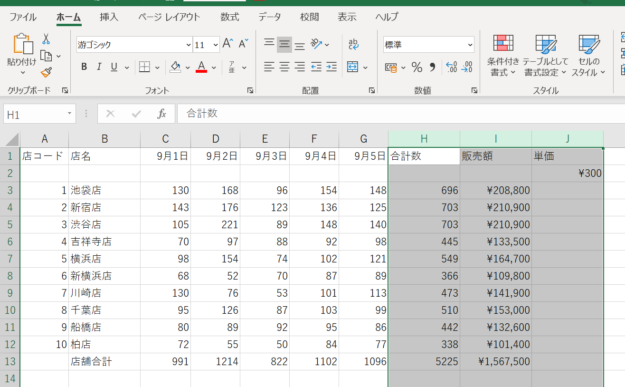
3列まとめて列幅のみ貼り付けることができました。
③貼り付け先のセルを右クリックして、「貼り付けのオプション」から
コピーしたのち貼り付け先のセルを右クリックすると、一覧の中に「貼り付けのオプション」があります。
形式を選択して貼り付け▼をクリックすると貼り付けの選択肢のボタンが表示されるので、ここから先は①や②の方法と同様です。
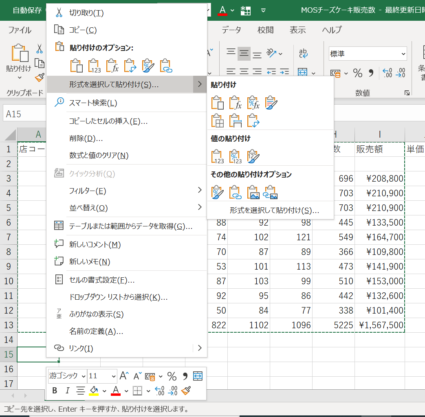
以上でございます。
次回は
でございます。
おつかれさまでした!
今回出てきたショートカットキー一覧
- コピー:Ctrl+C
- 貼り付け:Ctrl+V
- 貼り付けのボタン一覧:Ctrl+V→Ctrl
- 行/列の入れ替え:Ctrl+V→Ctrl→T
- 形式を選択して貼り付けダイアログボックス:Alt+Ctrl+V













コメントを残す