こんにちは!えんがわROOMにようこそです♪
今回は「シートのデータを操作する」からオートフィル機能を使ってセルにデータを入力する を進めてまいります。
もくじ
オートフィル機能を使ってセルにデータを入力する
オートフィル
でも触れていますが、オートフィル機能とは、あらかじめセルに入力された値や数式をもとに、隣接する連続したセルにデータを自動入力する機能です。
セルの右下のオートフィルハンドルを使用します。
おなじみのMOSチーズケーキの表から、店コード・日付・数式の一部を削除しました。(下の画像)
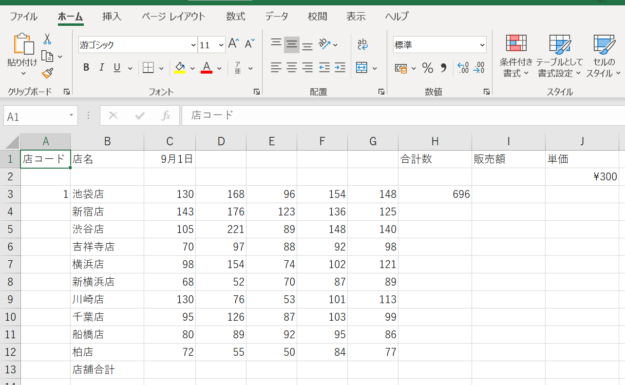
この表に、
- 連続した数値:店コード(セルA3~A12)
- 横方向へのオートフィル:日付(セルC1~G1)
- 数式のコピー:合計数(セルH3~H12)
- 数式のコピーをダブルクリックで入力:販売額(セルI(アイ)3~I12)
- Ctrlキーを押しながらドラッグする:店舗合計(セルC13~I13)
を使って入力していきます。
①連続した数値
セルA3に入っている店コード「1」から、セルA12まで連続データを入力します。
セルA3を選択し、フィルハンドルをセルA12までドラッグすると、下の画像のようにセルがコピーされるので、フィルハンドルの右下のオートフィルオプションの▼をクリックします。
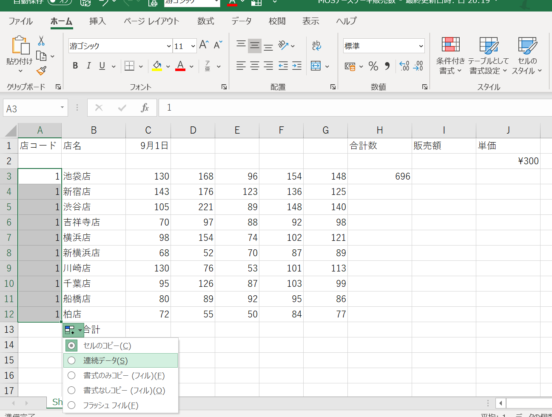
ここで「連続データ」を選択します。
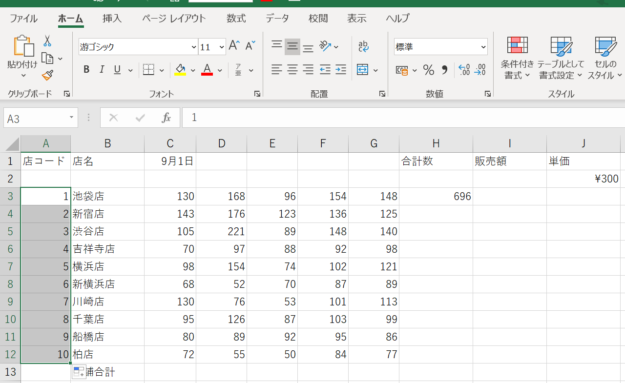
1~10の連続したデータが入力されました。
※データやセルに書式が設定されている場合、オートフィルでは書式も貼り付けされるので、不要ならオートフィルオプション▼の「書式なしコピー(フィル)」をクリックします。
②横方向へのオートフィル
日付が入っているセルC1を選択し、フィルハンドルをセルG1までドラッグします。
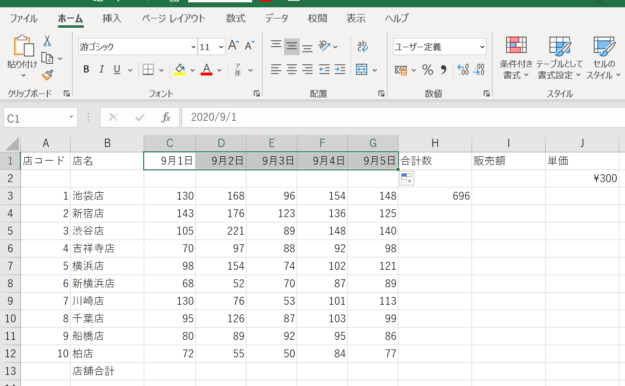
連続する日付が一発で入りましたね。
③数式のコピー
セルH3には、池袋店の9月1日~9月5日までの合計数を出す数式「=SUM(C3:G3)」が入力されています。
この数式を13行目の柏店までコピーしたいので、セルH3を選択し、フィルハンドルをセルH12までドラッグします。
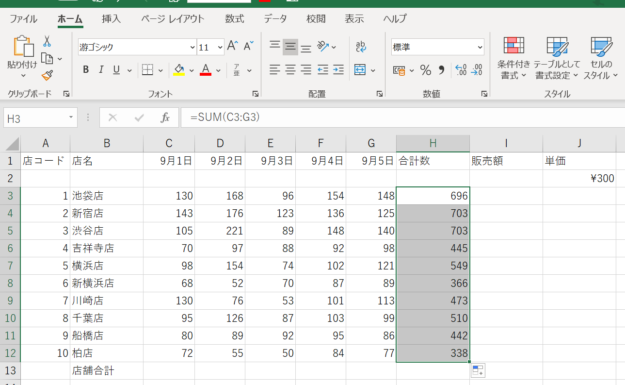
計算結果が表示されていますが、試しにH列の数式を見てみましょう。
Ctrl+Shift+@です
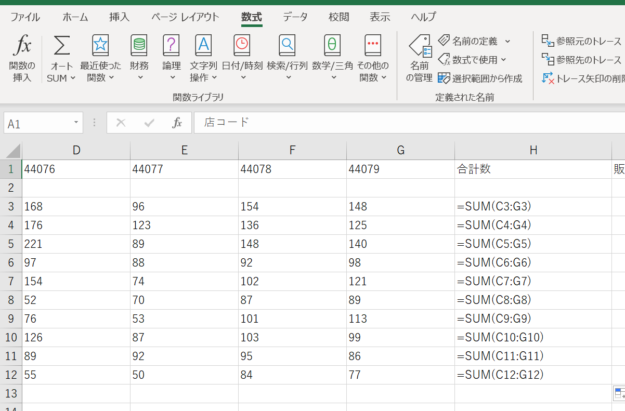
完璧にコピーされています。
④数式のコピーをダブルクリックで入力
次にI列の販売額です
まずセルI3に「合計数×単価」すなわちセルH3×J2の数式「=H3*J2」を入れます。
(数式バーを見ると「=H3*単価」となっているのは、セルJ2に「単価」と名前を付けているためです。)
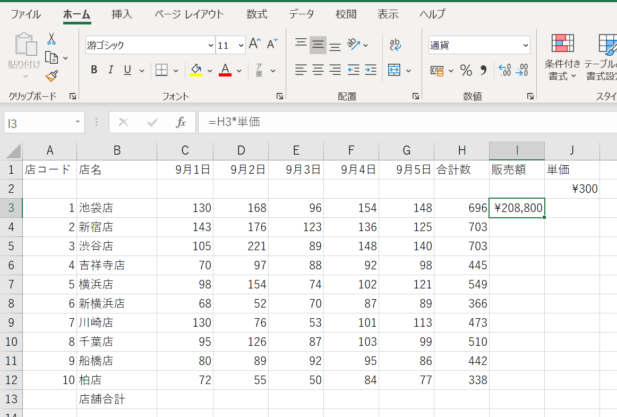
そしてセルI3のフィルハンドルをダブルクリックします。
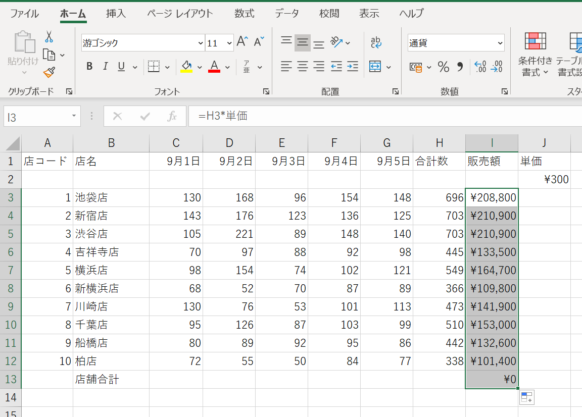
欲しいデータは12行目までですが、表の最終行を判別して最終行までデータが入力されるため、13行目に「¥0」と入っています。これは気にせずDeleteで消しましょう。
そしてこちらも数式をチェックしてみましょう。
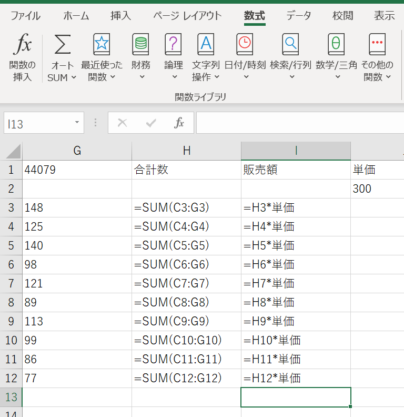
ばっちりですね。
ダブルクリックでのオートフィルは行方向のみ使用できます
⑤Ctrlキーを押しながらドラッグする
最後に13行目の店舗合計を完成させます。
まずセルC13に、オートSUMボタンでセルC3~C12の合計を入力します。
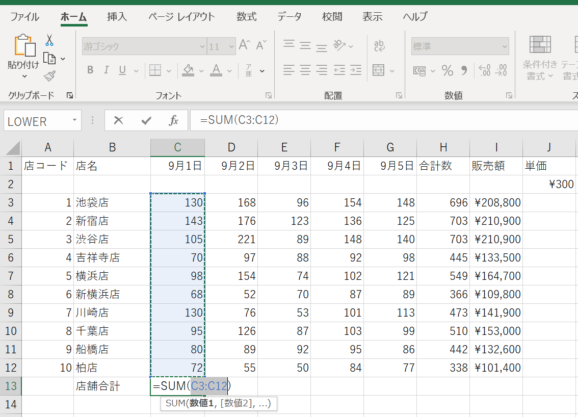
次にセルC13を選択し、Ctrlキーを押しながらフィルハンドルをセルI13までドラッグします。
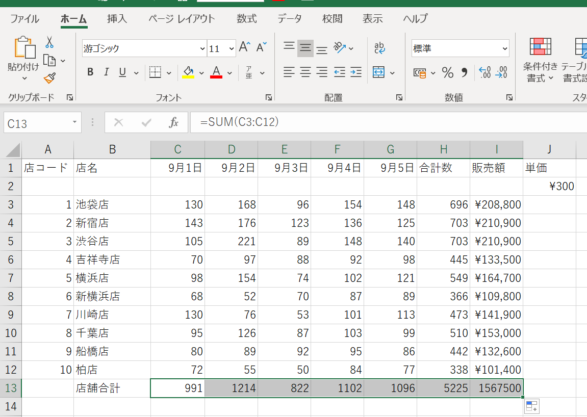
数値が入ったので、数式をチェックしてみます。
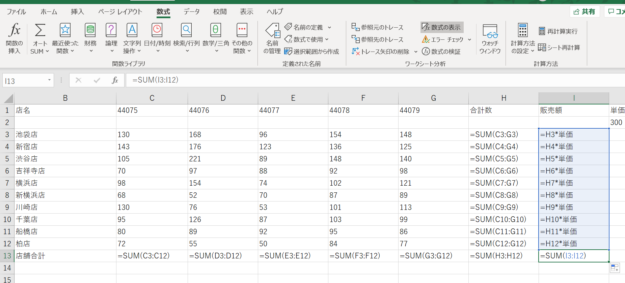
ばっちりですね。
最後に、セルC13~H13に桁区切り・セルI13に通貨表示形式を設定して完成です。
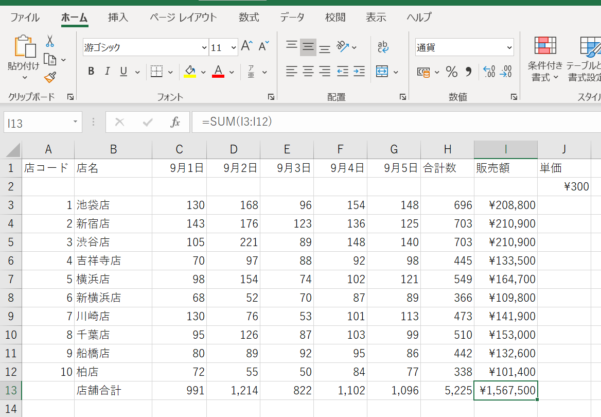
桁区切りスタイルはCtrl+Shift+!、
通貨表示形式はCtrl+Shift+$でしたね
以上でございます。
次回は、
を進めてまいります。
おつかれさまでした!
今回出てきたショートカットキー一覧
- 数式の表示/非表示:Ctrl+Shift+@
- 桁区切りスタイル:Ctrl+Shift+!
- 通貨表示形式:Ctrl+Shift+$


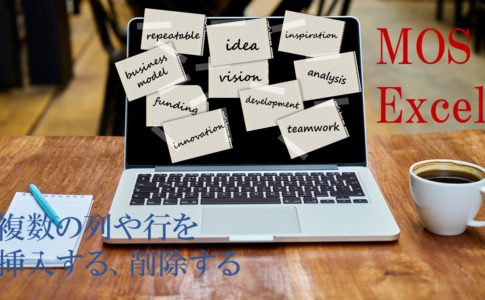










コメントを残す