こんにちは!えんがわROOMにようこそです♪
今回は「シートのデータを操作する」から複数の列や行を挿入する、削除する を進めてまいります。
もくじ
複数の列や行を挿入する、削除する
複数の列/行を挿入
にて触れている内容と重複する部分なので、簡単におさらいします。
複数の列や行を挿入したいときは、
- 挿入したい列/行数分の列/行番号を選択して右クリックし、「挿入」を選択する
- 挿入したい列/行数分の列/行番号を選択して【ホーム】タブ〈セル〉グループの挿入ボタン▼から「シートの列を挿入」もしくは「シートの行を挿入」を選択する
でしたね。
それぞれの方法でやってみましょう。
①右クリックして「挿入」
例:A列の右に2列挿入する
A列の右に2行、ということはB・C列の場所に挿入したいわけなので、列番号B・Cを選択し、右クリックします。
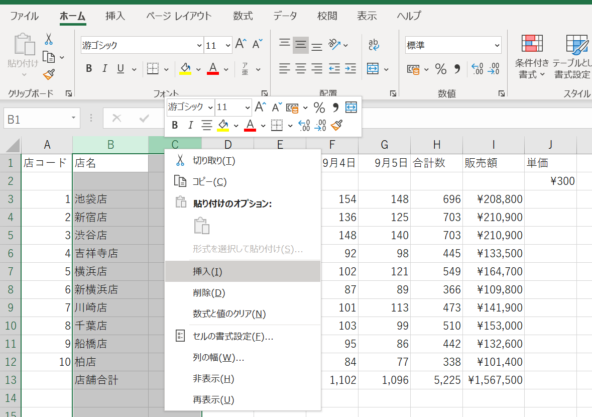
「挿入」を選択すると…
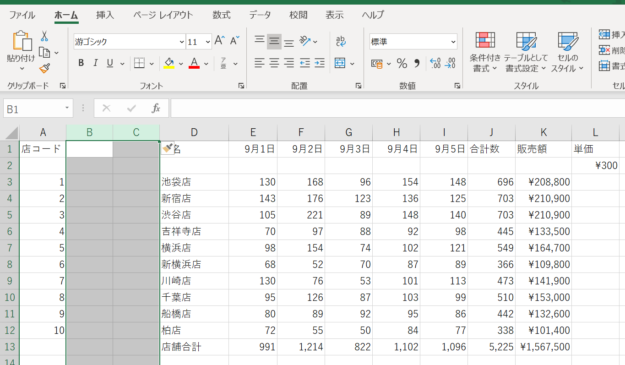
D列以降が右にずれ、新しいB・C列ができました。
ここで挿入オプション▼を開くと、右側or左側どちらの書式を適用するのか、あるいは書式を適用しないのかを選択できます。
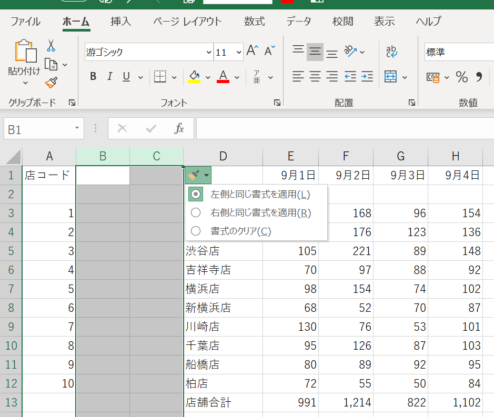
②【ホーム】タブ〈セル〉グループの挿入ボタン▼から
例:吉祥寺店の下に3行挿入する
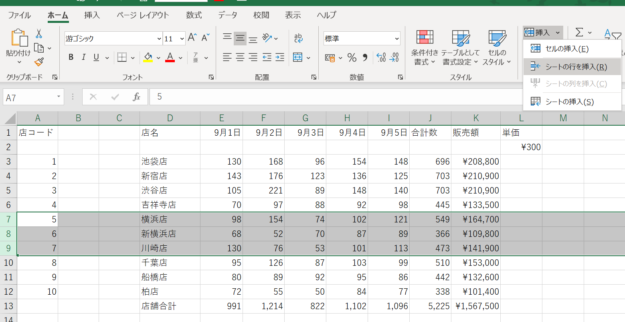
吉祥寺店の下に3行ということは、7~9行目なので、行番号7~9を選択し、【ホーム】タブ〈セル〉グループの挿入ボタン▼をクリックします。
「シートの行を挿入」を選択すると…
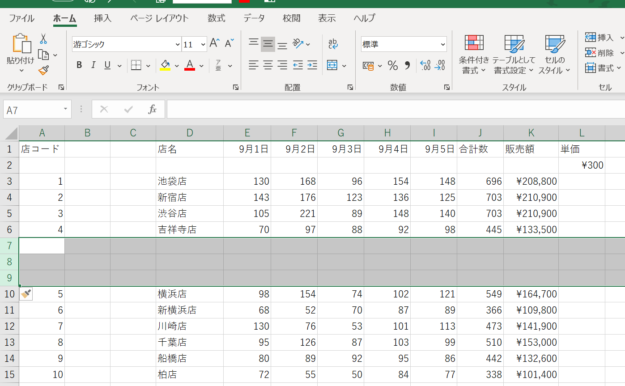
横浜店以降が下にずれ、新しい7~9行ができました。
ちなみに、挿入する前のセルに設定されている通貨表示形式や桁区切りスタイルなどは、挿入後のセルにも反映されます。
列も行も、範囲を選択してからCtrl+Shift++、
もしくはAlt→H→I→2→Rで挿入できます。
(テンキーの+は使用できません)
複数の列/行を削除
削除の場合も、挿入と同じ流れです。
- 挿入したい列/行数分の列/行番号を選択して右クリックし、「削除」を選択する
- 挿入したい列/行数分の列/行番号を選択して【ホーム】タブ〈セル〉グループの削除ボタン▼から「シートの列を削除」もしくは「シートの行を削除」を選択する
先ほど挿入した列や行を削除してみましょう。
①右クリックして「削除」
例:7~9行目を削除する
挿入時と同様に行番号7~9を選択し、右クリックします。
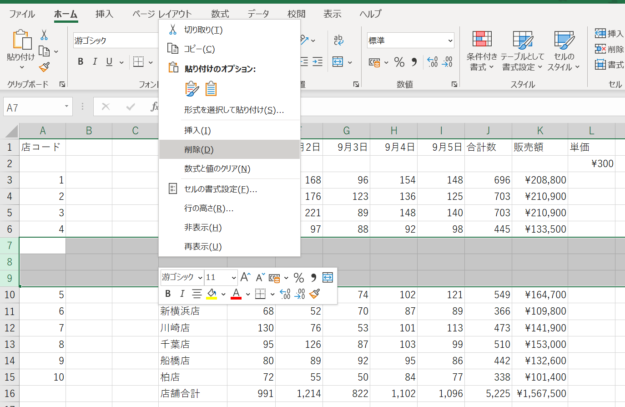
「削除」を選択すると…
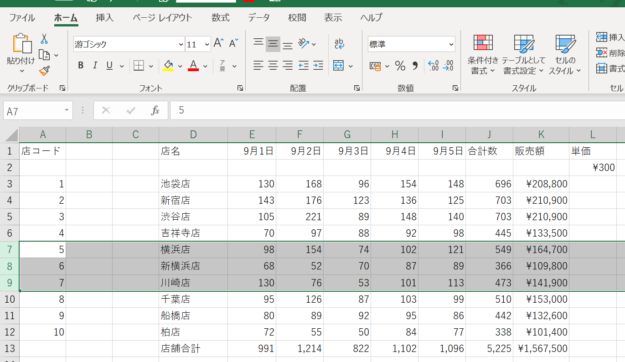
3行削除され、吉祥寺店と横浜店の隙間がなくなりました。
【ホーム】タブ〈セル〉グループの削除ボタン▼から
例:B・C列を削除する
列番号B・Cを選択し、【ホーム】タブ〈セル〉グループの削除ボタン▼をクリックします。
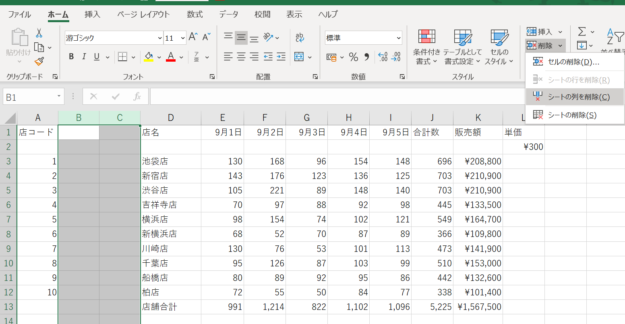
「シートの列を削除」を選択すると…
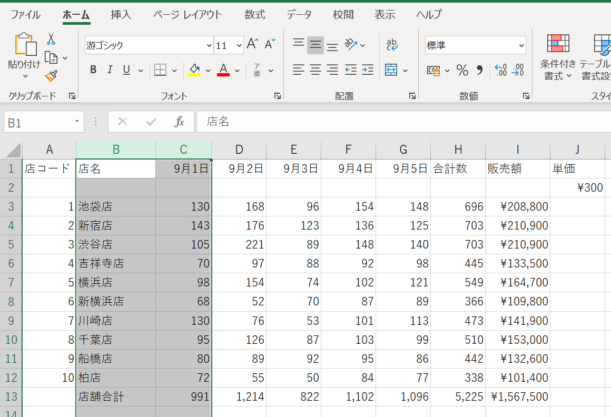
店コードと店名の間の隙間がなくなりました。
列も行も、範囲を選択してからCtrl+-
もしくはAlt→H→D→Cで削除できます
以上でございます。
次回は、
を進めてまいります。
おつかれさまでした!
今回出てきたショートカットキー一覧
- 列/行の挿入:範囲を選択後Ctrl+Shift++もしくはAlt→H→I→2→R(テンキーの+は使用できません)
- 列/行の削除:範囲を選択後Ctrl+-もしくはAlt→H→D→C
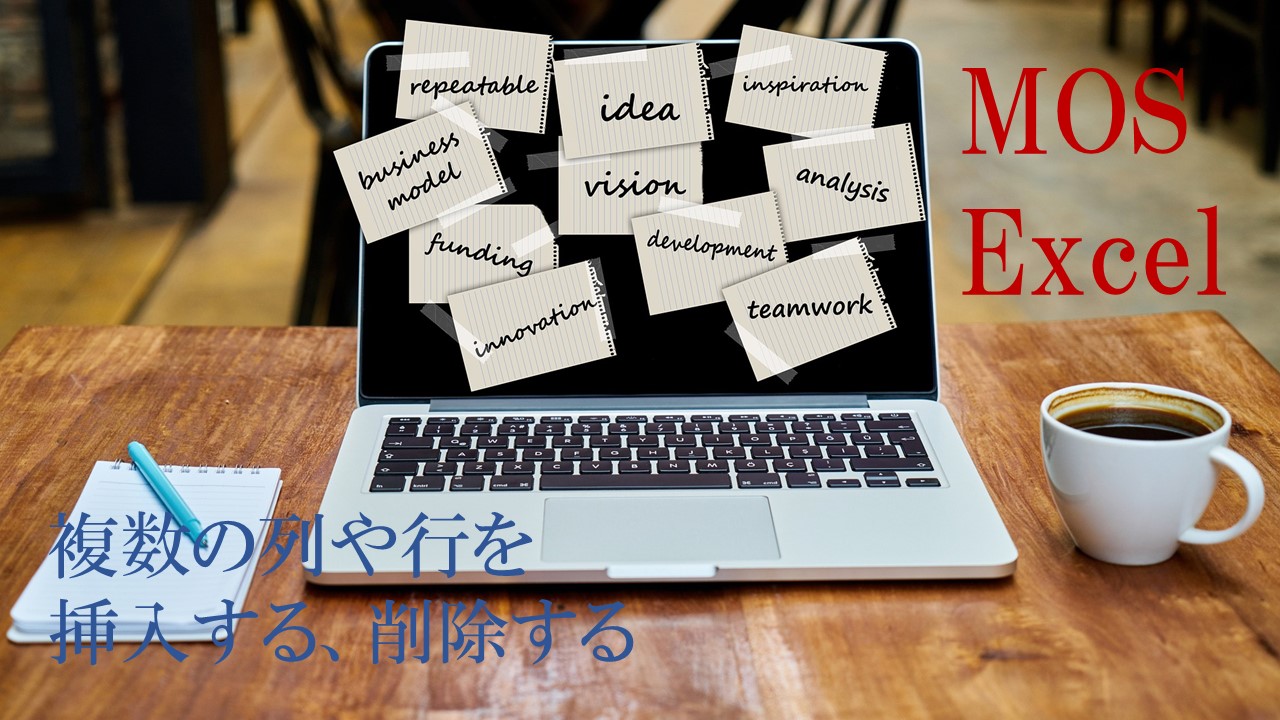











コメントを残す