こんにちは!えんがわROOMにようこそです♪
今回は「シートのデータを操作する」の最後の項目、セルを挿入する、削除するを進めてまいります。
もくじ
セルを挿入する、削除する
セルを挿入する
セルの挿入は、列や行の挿入とは違い、対象のセルやセル範囲だけを右方向もしくは下方向にスライドします。
ですが、挿入方法は行や列の挿入と同様で、
- 挿入したいセル範囲を選択して右クリックし、「挿入」を選択する
- 【ホーム】タブ〈セル〉グループの挿入ボタン▼から「セルの挿入」を選択する
です。
それぞれの方法で、列や行の挿入との違いを確認してみましょう。
①右クリックして「挿入」を選択
セルA1~J13の表を、セルA15~J17にコピーしました。
例:セルD15~D18の位置にセルを挿入する(右方向にシフト)
セルD15~D18を選択し、右クリックします。
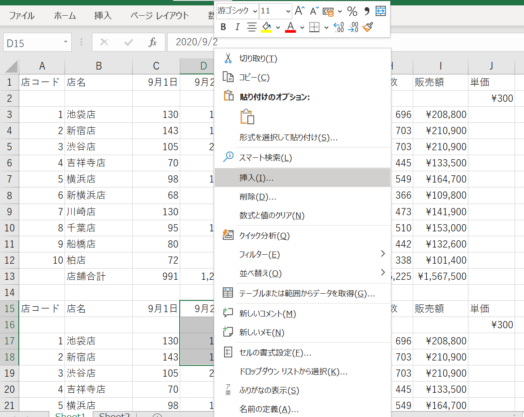
「挿入」を選択すると、「セルの挿入」ダイアログボックスが表示されます。
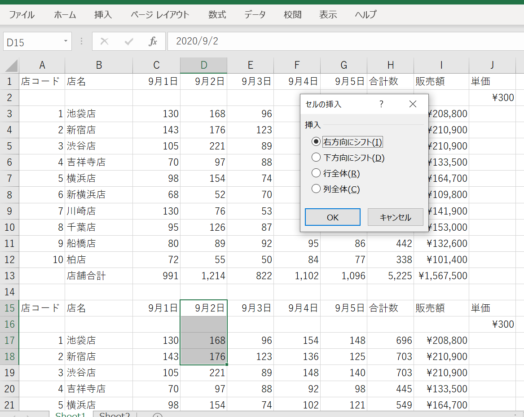
「右方向にシフト」にチェックが入っているので、このままOKをクリックしましょう。
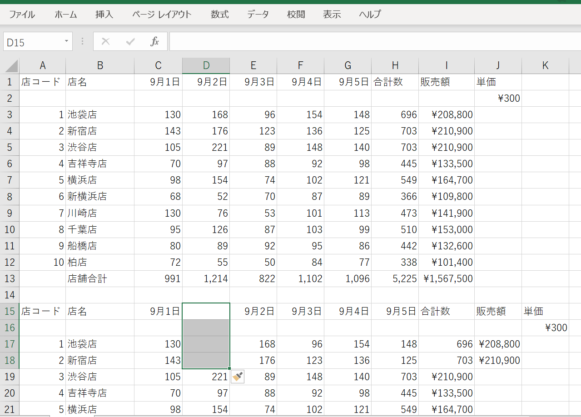
上の表の列の位置は変わらず、15行目から18行目だけ右にスライドしていますね。
②【ホーム】タブ〈セル〉グループの挿入ボタン▼から
例:セルB7~B9の位置にセルを挿入する(下方向にシフト)
セルB7~B9を選択し、【ホーム】タブ〈セル〉グループの挿入ボタン▼をクリックします。
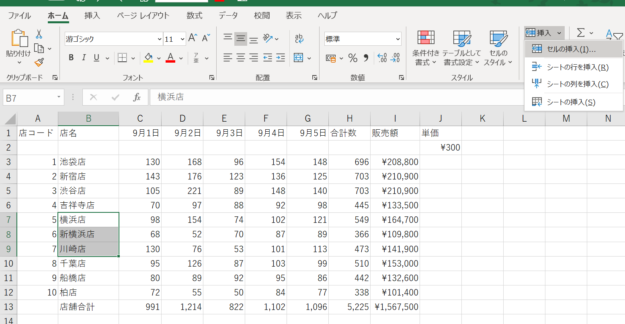
「セルの挿入」を選択するとダイアログボックスが表示されるので、「下方向にシフト」にチェックを入れます。
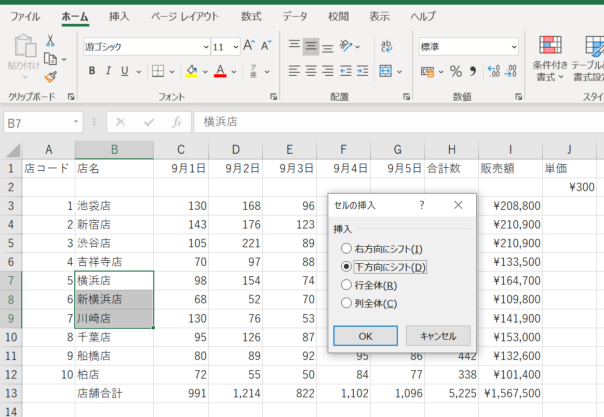
OKをクリックすると…
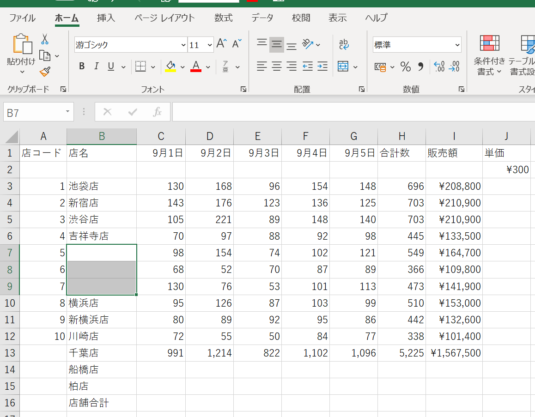
セルB7~B9に挿入され、下方向に3行スライドしていますね。
範囲を選択してCtrl+Shift++、もしくはAlt→H→I→2→Iで「セルの挿入」ダイアログボックスが表示されます。
(テンキーの+は使用できません)
ちなみに、「セルの挿入」ダイアログボックスの「行全体」「列全体」とは?
下の画像はセルB7~B9を選択して「行全体」を選択したものです。
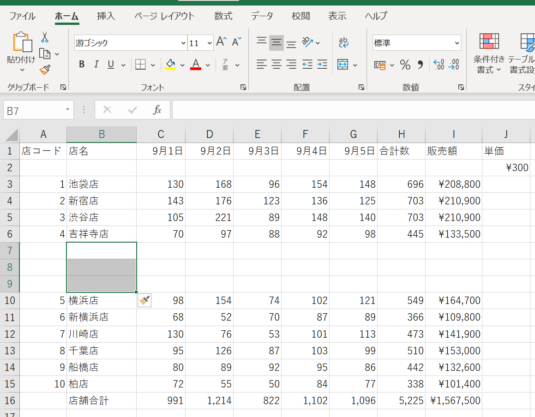
全ての列の7~9行目に挿入されているので、「複数の行の挿入」と同じですね。
次に、セルC15~D17を選択して「列の挿入」を選択してみました。下の画像です。
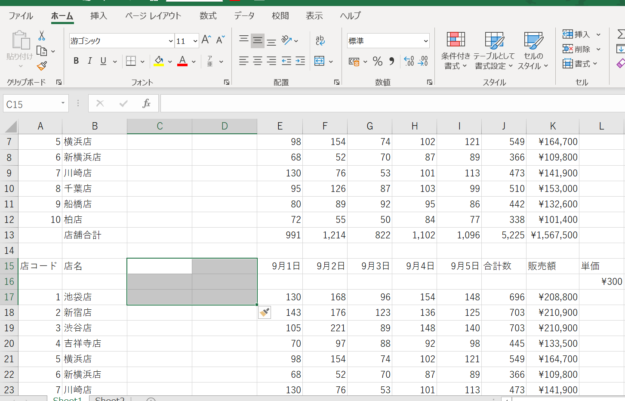
上の表ともどもC・D列に挿入されています。「複数の列の挿入」と同じですね。
セルを削除する
セルの削除方法も行や列の削除と同様で、
- 削除したいセル範囲を選択して右クリックし、「削除」を選択する
- 【ホーム】タブ〈セル〉グループの削除ボタン▼から「セルの削除」を選択する
です。
先ほど挿入したセルを、それぞれの方法で削除してみます。
①右クリックして「削除」を選択
セルD15~D18を選択し、右クリックします。
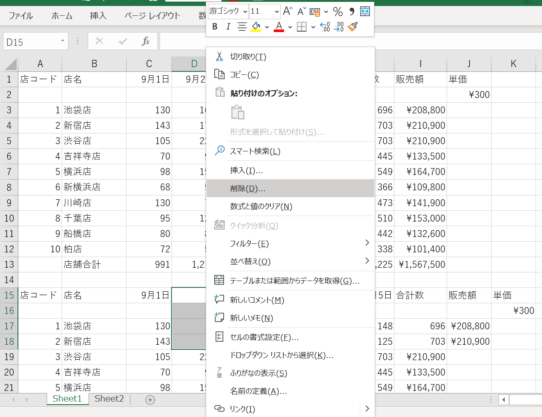
「削除」を選択するとダイアログボックスが表示されるので、「左方向にシフト」にチェックを入れます。(挿入は右方向なので、削除は逆の左方向です)
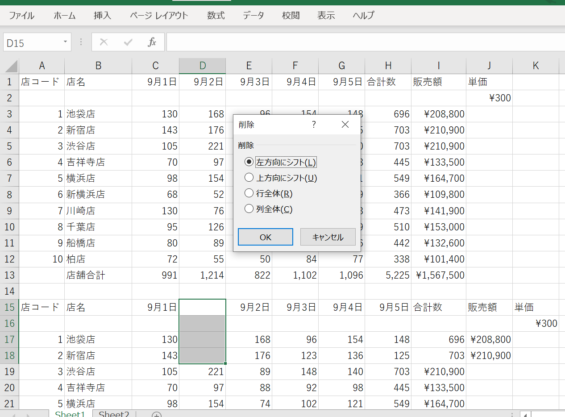
OKをクリックすると…
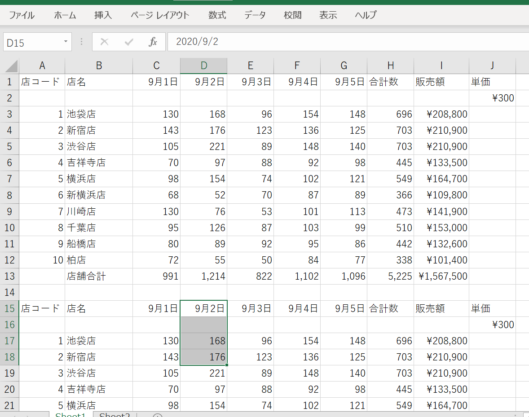
セルが削除され、表が元の体裁に戻りましたね。
【ホーム】タブ〈セル〉グループの削除ボタン▼から
セルB7~B9を選択し、【ホーム】タブ〈セル〉グループの削除ボタン▼をクリックします。
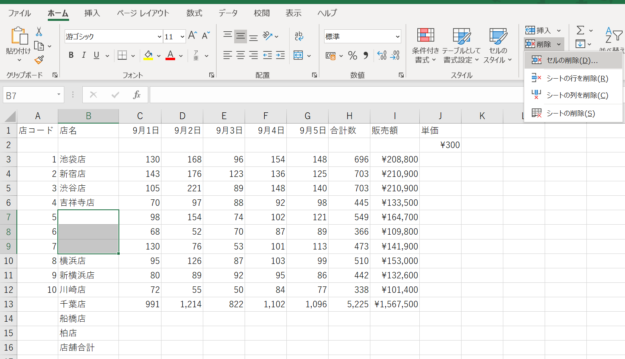
「セルの削除」を選択すると、ダイアログボックスが表示されるので、「上方向にシフト」にチェックを入れます。(挿入が下方向だったので、削除は逆の上方向ですね)
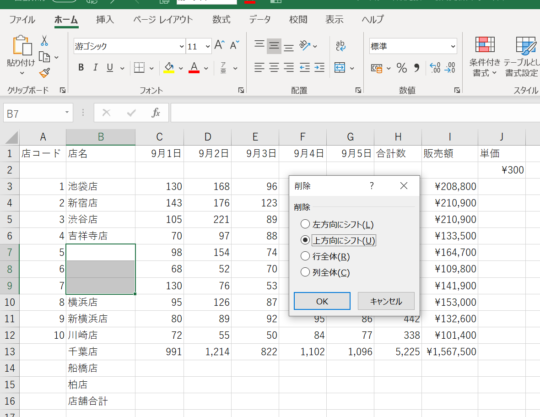
OKをクリックすると…
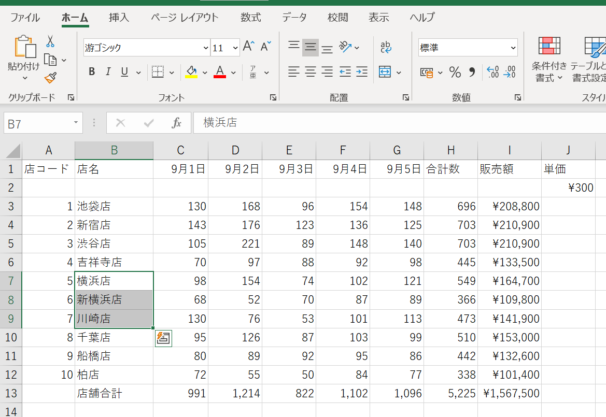
表が復元されました。
範囲を選択してCtrl+-、もしくはAlt→H→D→Dで「削除」ダイアログボックスが表示されます
以上でございます。
次回は、
を進めてまいります。
おつかれさまでした!
今回出てきたショートカットキー一覧
- セルの挿入:範囲を選択後Ctrl+Shift++もしくはAlt→H→I→2→Iで「セルの挿入」ダイアログボックスが表示される (テンキーの+は使用できません)
- セルの削除:範囲を選択後Ctrl+-もしくはAlt→H→D→Dで「削除」ダイアログボックスが表示される












コメントを残す